MacBooster 7クイックスタートガイド
概要
MacBooster 7には、Macを最高のパフォーマンスに高める為のワンクリック最適化と7つのツールがあります。あらゆる種類のジャンクファイルを削除してシステムを最適化するだけでなく、さまざまなマルウェアから簡単かつ効率的にMacを保護します。
メモリクリーンやスタートアップ最適化などの強化されたツールにより、MacBooster 7は Mac のパフォーマンスを新しいレベルに引き上げ、仕事とエンターテイメントの両方でMacの最高速度を楽しむことができます。 また改良されたシステムステータス UI は、情報をより簡潔に表示し、さらに一貫性のある操作を提供します。 最適化されたアルゴリズムロジックにより、これまで以上のクリーンアップが可能になります。
MacBooster 7についてもっと詳しく知るために、クイックスタートガイドをご参照下さい。
動作環境
Mac OS X 10.7以降
更に70 MB以上の空きディスク容量が必要です
初期設定
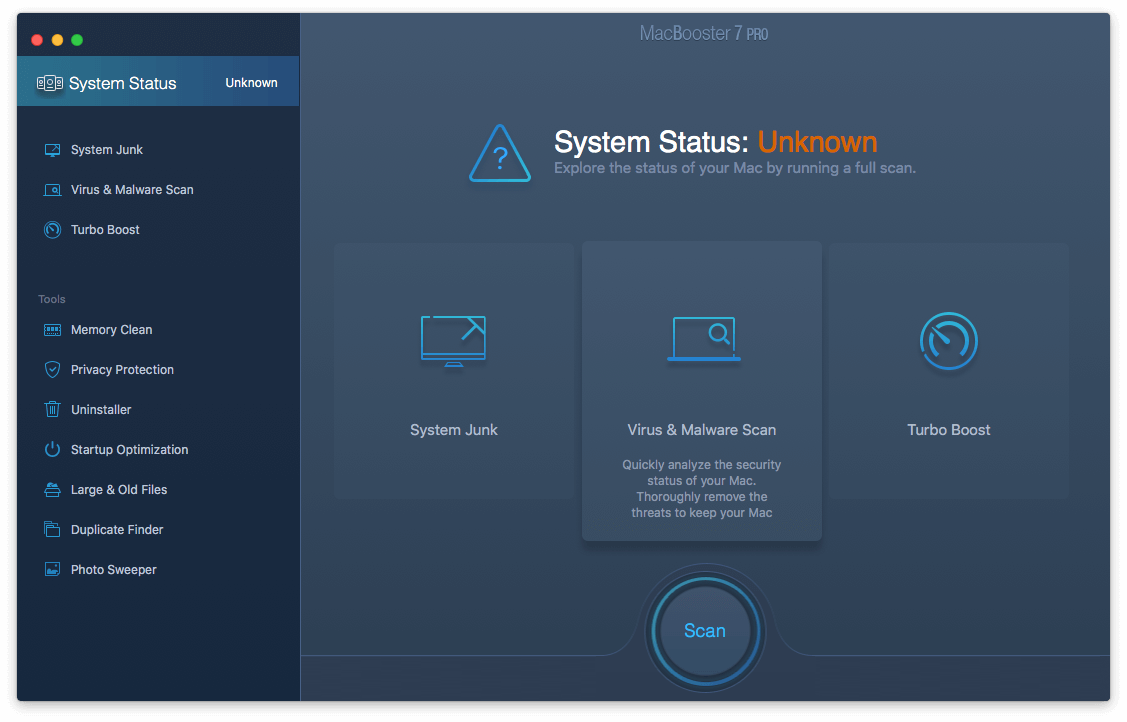
MacBooster 7を開くと、上記の[システムステータス]ウィンドウが表示されます。このウィンドウには、システムステータスの概要が表示されます。
システムステータスには、3つの機能とスキャンボタンがあります。 3つの機能はシステムジャンク、マルウェアスキャン、ターボブーストです。スキャンボタンをクリックすると、Macの状態をすばやく確認できます。さらに、より多くの容量を確保するのに役立つ便利なツールのリストがあります。
システムステータスから始めましょう。
システムステータス
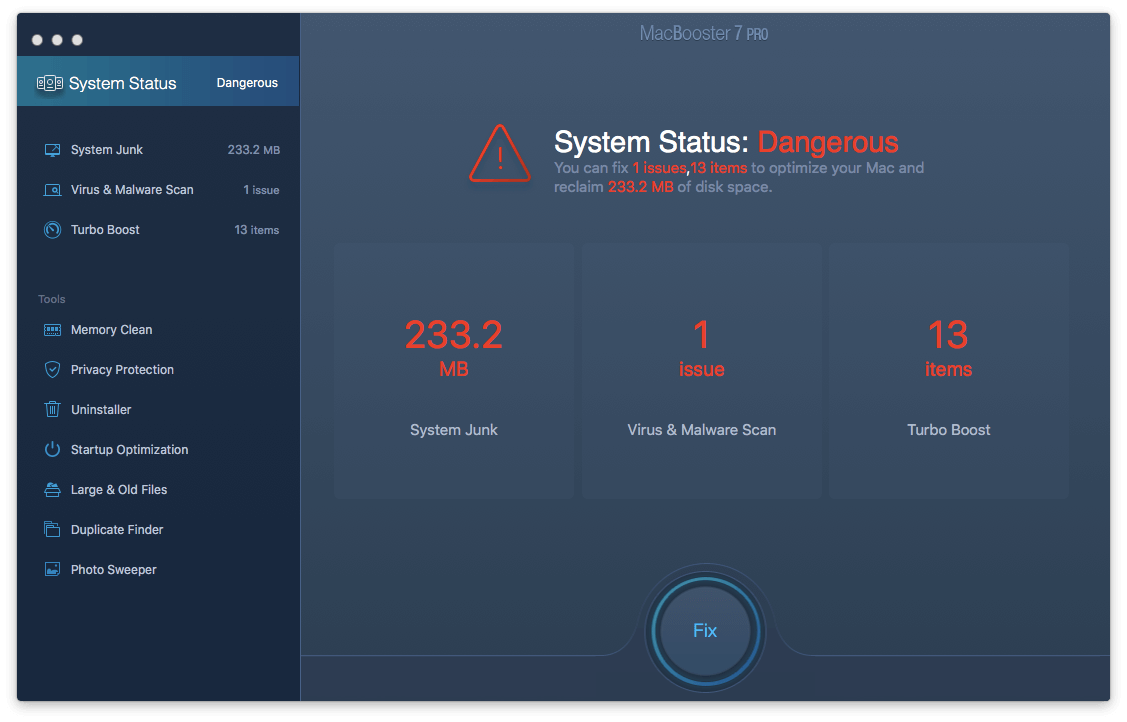
MacBooster 7 では、Mac のパーフォーマンスを簡単に知らせるために、ステータスを次の4段階で評価します:[不明] - [危険] - [悪い] - [良好]。これらはシステムジャンク、マルウェアスキャン、ターボブーストのスキャン結果に応じて変わります。
[修復]ボタンをクリックすると、発見されたすべての問題が修復され、空き容量の開放とMacの動作の高速化を行う事ができます。
システムジャンク
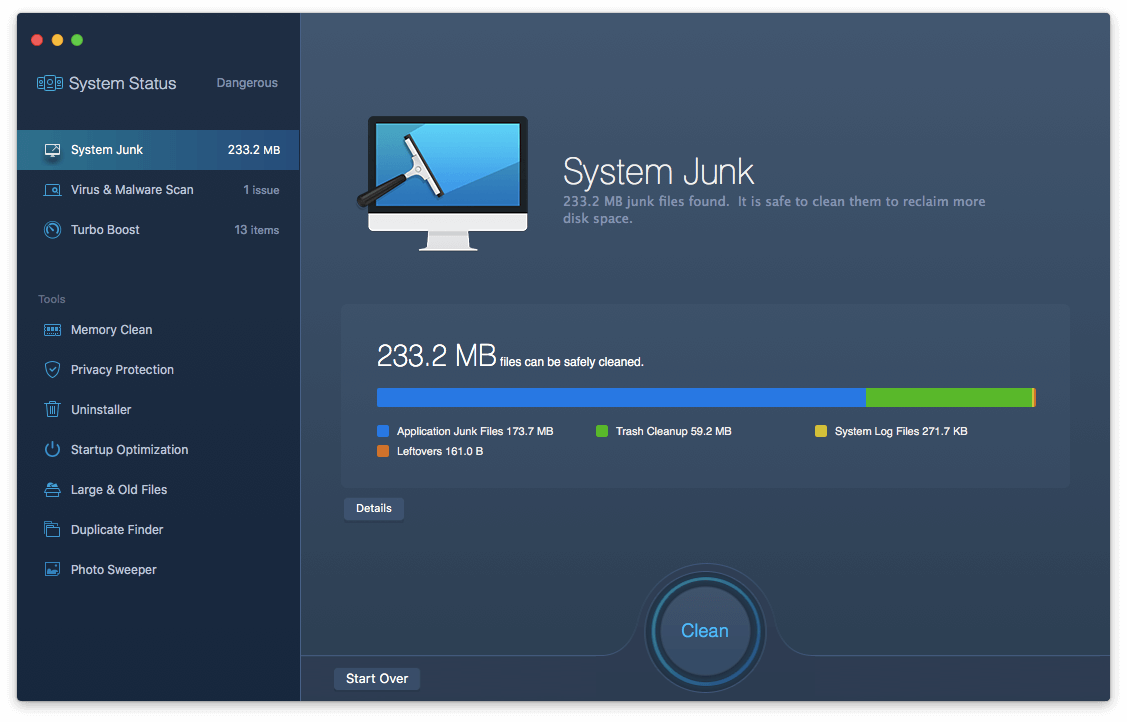
このモジュールは、システムとアプリケーションによって生成される不要なアイテムを処理するのに役立ちます。左のパネルで[システムジャンク]を選択してスキャンすると、さまざまな種類のファイルが占める領域を視覚的に確認する事ができます。ここで[クリーン]ボタンをクリックしてファイルを削除したり、[詳細]ボタンをクリックして以下のように詳細を確認する事ができます:
アプリジャンクファイル - アプリケーションの使用中に自動的に生成されるジャンクファイルもあります。
Macソフトインストーラー - Mac アプリケーションのインストールパッケージは、一度インストールすると不要になります。それらを削除し、より多くの空き容量を確保する事ができます。
言語ファイル - Mac 上の多くのアプリケーションには多数の言語ファイルが含まれています。未使用の言語ファイルを削除すると、より多くの空き容量の確保が可能です。
システムログファイル - システムアプリケーションやサービスの動作は絶えず保存されますが、多数のログによってMacの性能を低下させることがあります。
システムキャッシュ - システムアプリケーションは常に多くのキャッシュファイルを生成し、Mac の全体的なパフォーマンスを低下させる可能性があります。
問題のあるログイン項目 - アプリケーションやサービスが削除された後、ログイン項目に無効なリンクが残ることがあります。壊れたリンクを削除すると、容量の節約が可能です。
メール添付ファイル- 古いメール添付ファイルが多すぎると、メールシステムに負担がかかります。 ダウンロードした添付ファイルを削除すると、より多くの容量を確保できます。
削除後の不要ファイル- 関連するアプリを削除したとしても、Mac に不要ファイルが残ってしまう場合があります。
ゴミ箱- Macの内部ボリュームと外部ボリュームのゴミ箱を空にすると、パフォーマンスを向上させるのに役立ちます。
iOS フォトキャッシュ- iOS デバイスで写真を同期した際に、Macに写真のキャッシュが残り、容量を圧迫する場合があります。
ダウンロードファイル - ダウンロードしたファイルが不要になった際は、確認して削除することができます。
iOS アプリアップデート - アップデートデータは、アップデートが済むと不要になりますので、削除して容量を確保することができます。
Xcode派生データ - 開発者向けに、Xcodeによって生成された中間ビルド情報とプロジェクトインデックスをクリーンアップして容量を確保することができます。
iTunes バックアップ- デバイス上のデータは絶えず変化しているため、iTunes バックアップはどんどん古くなります。 古いものであることが確認できたら、iTunes バックアップを簡単に削除することができます。
iOS アプリ- iTunes はダウンロードしたアプリケーションをMacでバックアップするので、iTunes からバックアップファイルを削除しても、デバイスには影響しません。
iTunes のダウンロード失敗 - Macには不完全なiTunesダウンロードデータが保存されることがありますが、それらのデータを削除しても問題はありません。
iTunes キャッシュ - iTunes アルバムアートワークとそのキャッシュファイルが容量を圧迫しているかもしれません。キャッシュファイルを削除することで、より多くの容量を確保できます。
古いアプリのアップデート- サードパーティアプリのアップデートファイルは、使用後も自動的には削除されません。そのようなデータをを削除してMacのスペースを解放できます。
Xcode iOS ログ- iOSアプリの開発にXcodeを使用すると、開発プロセスでかなりの量のログファイルが生成されてしまいます。これらのログファイルは、プロジェクトを高速化するために削除することができます。
Mac ローカリゼーションファイル- Macのオペレーティングシステムには、数十の言語ファイルが付属していますが、そのほとんどは使用しません。 不要な言語ファイルを削除すると、貴重なディスク容量を確保できます。
マルウェアスキャン
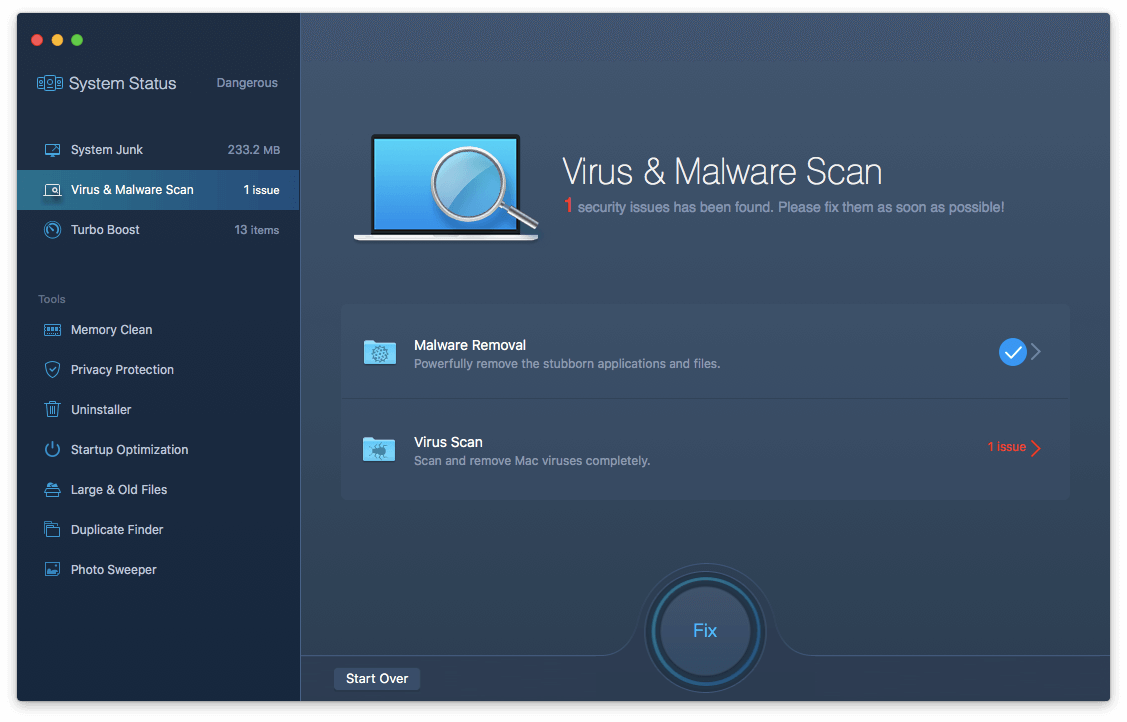
このモジュールは、さまざまな種類の脅威からMacを保護し、それらを修復してMac を安全に保つためのソリューションを提供します。
マルウェア除去 - 頑強なマルウェアや悪意のあるファイルを強力に削除し、Mac を安全に保ちます。
ウィルススキャン - Macを迷惑なウィルスから遠ざけるためにウィルスをスキャンして削除します。ウィンドウの下部中央にある[修復]ボタンをクリックし削除して下さい。
ターボブースト
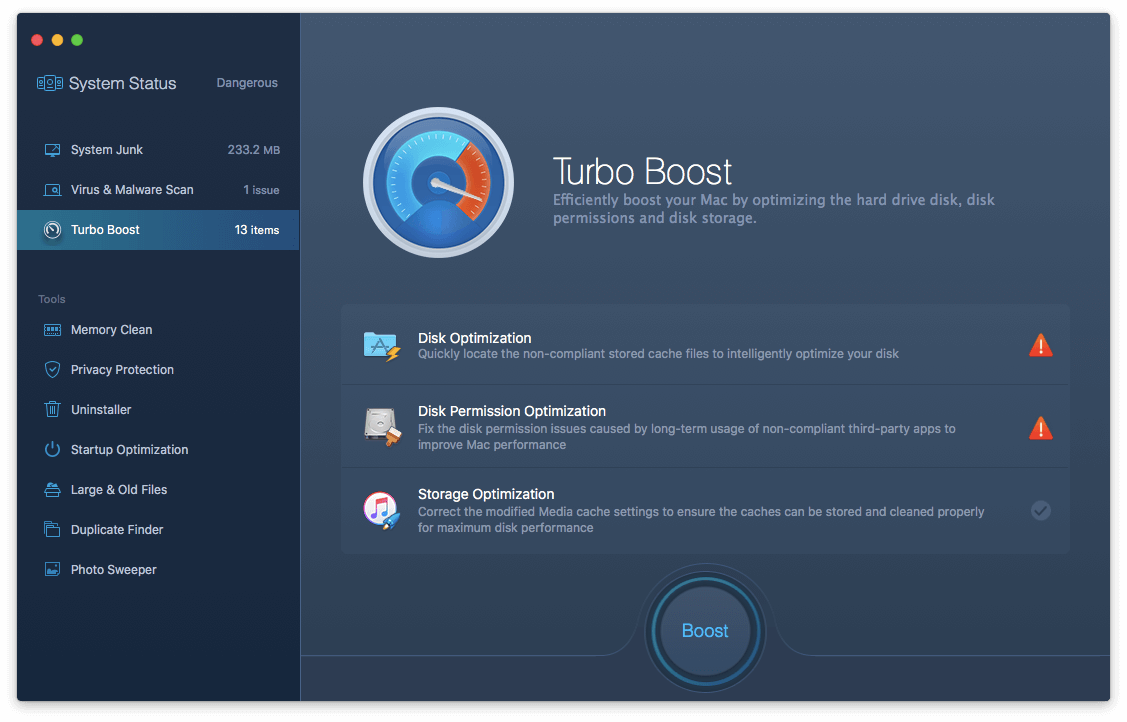
ターボブーストを使用すると、Mac のスピードアップを簡単に行うことができます。ウィンドウの真ん中にある[ ブースト]ボタンをクリックすると、以下の方法でより多くの空き容量が確保され、Mac のパフォーマンスが向上します。
1.サードパーティのアプリケーションによって生成されたキャッシュファイルをクリーンアップする。
2. iTunes のメディアキャッシュをクリーンアップする。
3.Mac のディスクアクセス権の問題を修復する。
ツール
メモリクリーン

メモリを解放してMac を高速化することができます。
メモリ情報の使用容量と空き容量を表示します。ウィンドウの中央下部にある[クリーン]ボタンをクリックすると、アプリケーションの起動を速くするために使用可能なメモリが増えます。ただし、頻繁にリリースすることはお勧めしません。
[詳細]ボタンをクリックすると、メモリ使用率が一目で理解できるように表示されます。現在必要でない使用量の多いプロセスがあれば、終了させてMacのパフォーマンスを向上させることができます。
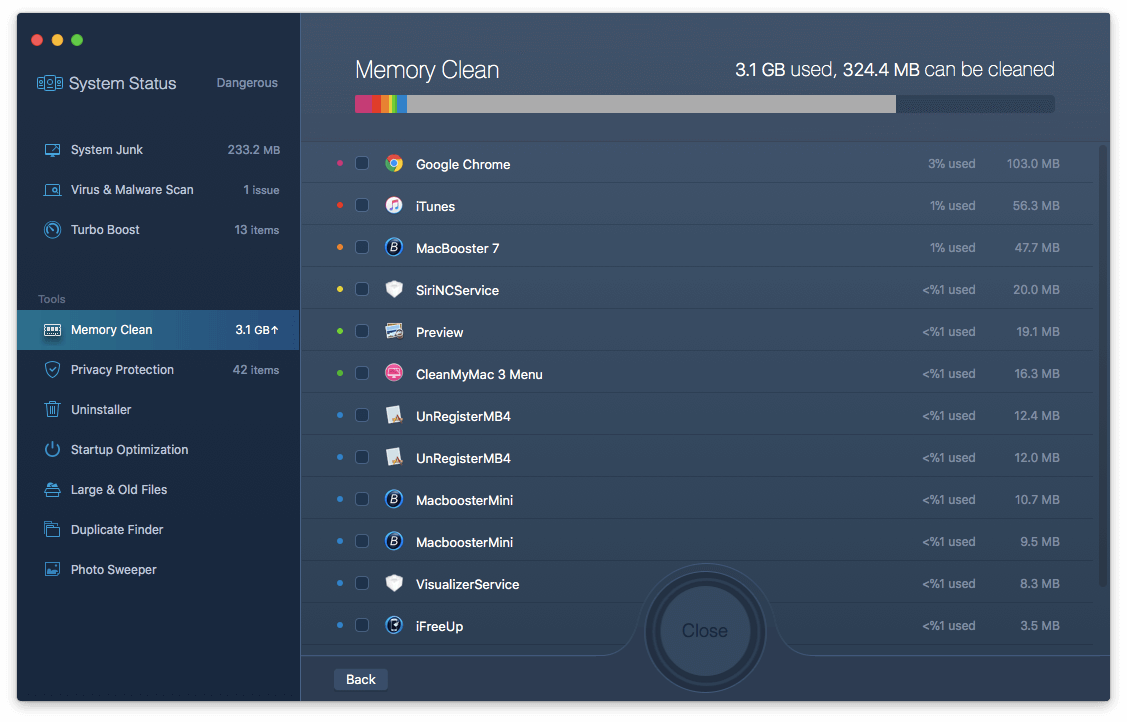
プライバシー保護
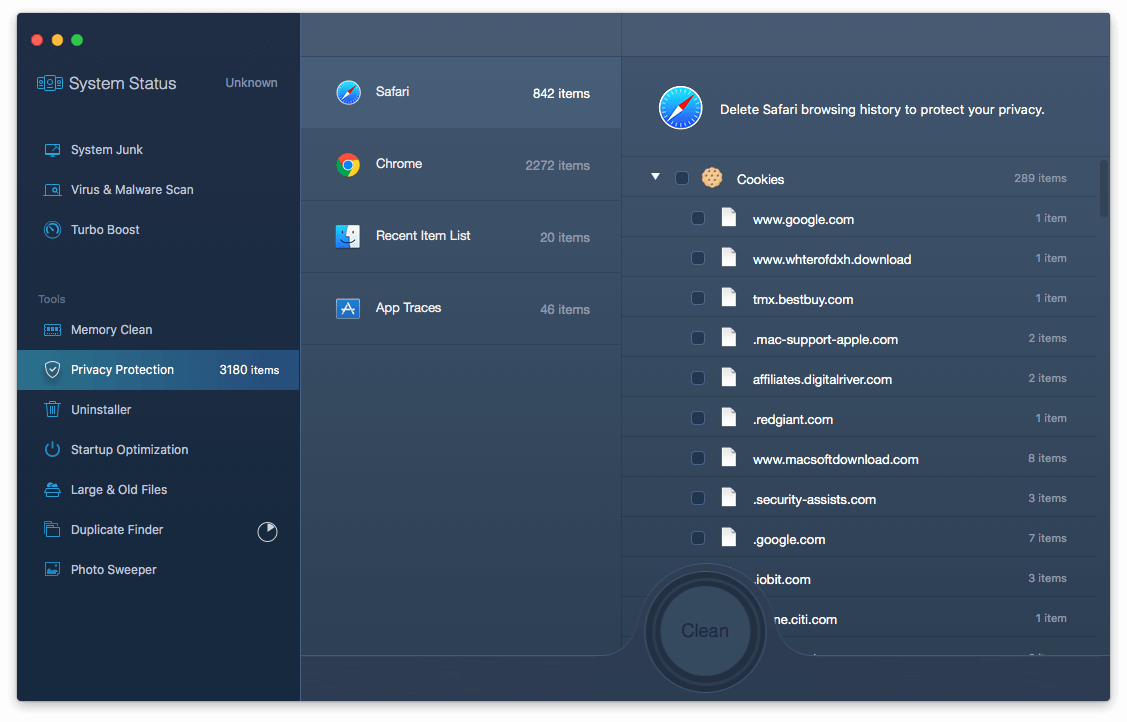
このモジュールは、あなたのプライバシーを保護するために、 Safari と Chrome 、最近のアイテムリスト、 Appトレースのサーフィントレースを安全にクリアします。
Safari と Chrome のサーフィンのトレースには、一般に次のアイテムが含まれています。
クッキー - ウェブサイトのどの部分を訪問したかを示し、ウェブ検索の有効性を測定するのに役立ちます。ただし、個人情報が公開される可能性があります。
ブラウザ履歴 - 閲覧したウェブページのリストを表示します。
ダウンロード履歴 - ダウンロードしたすべてのファイルのリストを表示します。
HTML 6ローカルストレージ - (および HTML 7ローカルストレージ) Web アプリケーションはユーザーのブラウザ内にローカルデータを保存します。
最後のセッションからのタブ - 前回ブラウザで開いたタブのリストを表示します。
パスワード保存 - ウェブサイトにアクセスするために使用するパスワードを保存し、次にアクセスする時、自動的にパスワードを入力します。
パスワード保存 - ウェブサイトにアクセスするために使用するパスワードを保存し、次にそのウェブサイトにアクセスすると自動的にパスワードを入力します。
最近使った項目リスト - 最近開いたアプリケーションやドキュメント、最近アクセスしたサーバー等を表示します。削除することで、悪用を回避する事ができます。
アプリトレース - アプリトレースを削除すると、空き容量を確保するだけでなく、プライバシー保護が可能になります。
アンインストーラー
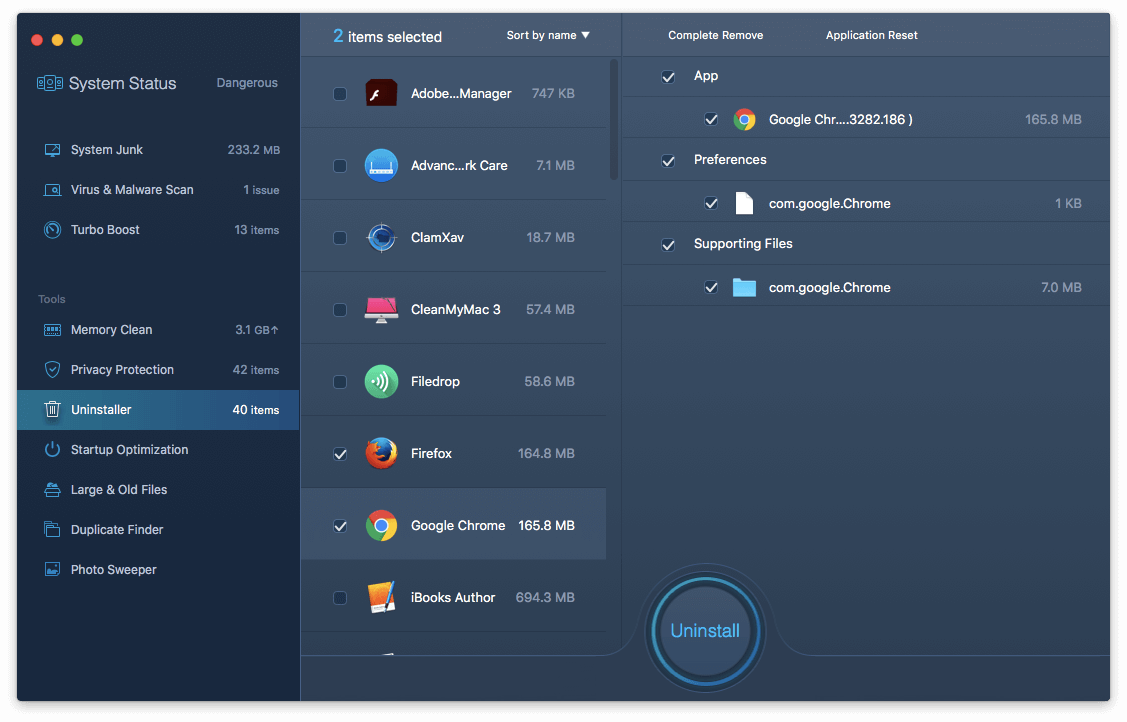
このモジュールにより、簡単で強力なアンインストールが可能です。不要なアイテムを選択し[アンインストール]ボタンをクリックして削除してください。
アイテムの検索と削除を容易にするため名前、サイズ、および最後に使用されたアイテムで並べ替えが可能です。
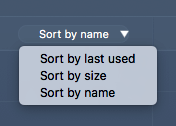
完全に削除 - 不要なアプリケーションを、[完全に削除]ボタンをクリックするだけで完全にアンインストールできます。
使用環境のリセット - アプリケーションに独自のデータと設定ファイルが含まれている場合は、使用環境のリセットボタンをクリックしてすべてのデータファイルと設定ファイルを削除し、アプリケーションを初期状態にリセットできます。リセットが完了すると、次回起動時にアプリケーションは初期状態から動作を開始します。
スタートアップ最適化
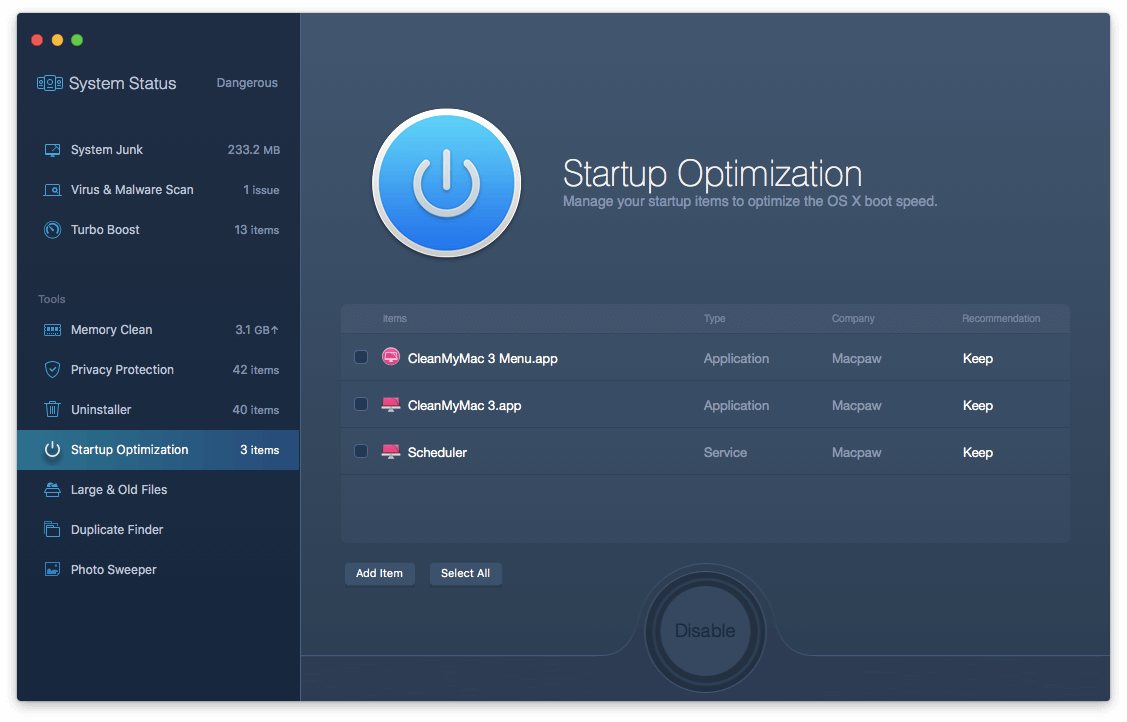
この画面では、全てのログイン項目が表示されます。項目をチェックし、ログイン時に起動する必要がない項目は、[無効にする]ボタンをクリックして下さい。
推奨コラムには、パフォーマンスと関連データの分析に基づいたスタートアップ項目を管理するための提案が表示されます。
また、[アイテムを追加]ボタンをクリックして、起動時に実行したい項目を追加することもできます。
大容量&古いファイル
スキャンウィンドウ
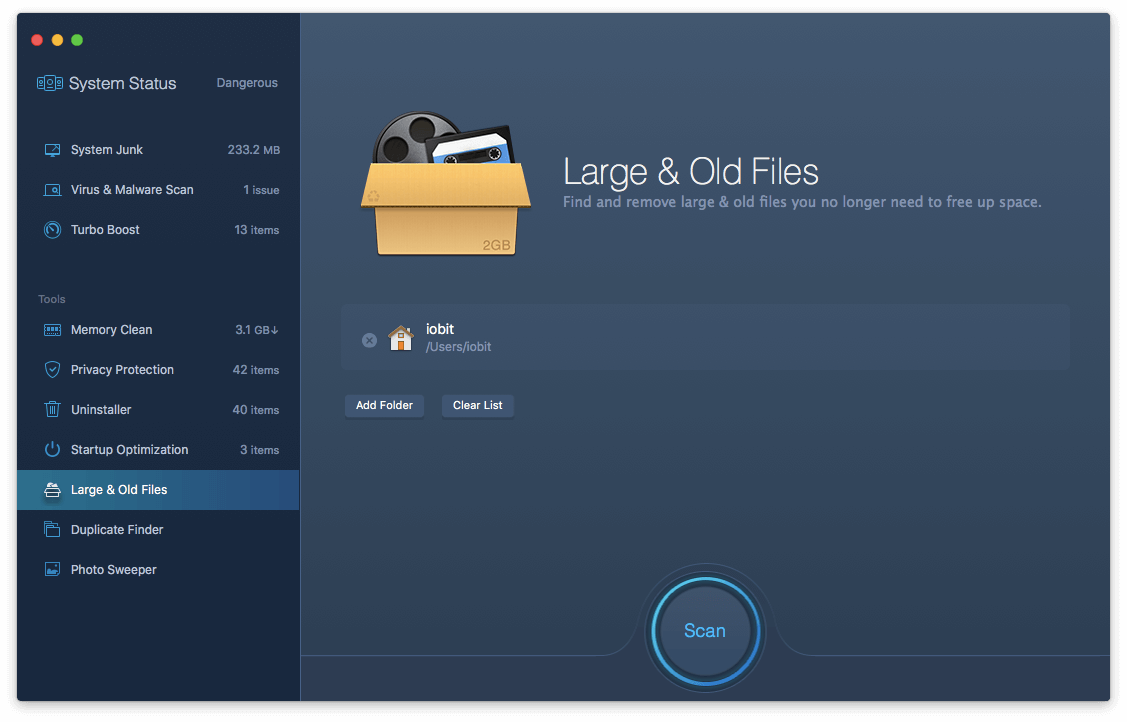
大容量で古いファイル、フォルダ、アプリケーションの検索、表示、削除を容易にします。
ホームフォルダは初期設定でスキャンする事になっていますが、[フォルダを追加]ボタンをクリックして手動でスキャンするフォルダを追加したり、[リストを消去]ボタンでリセットする事もできます。
結果ウィンドウ
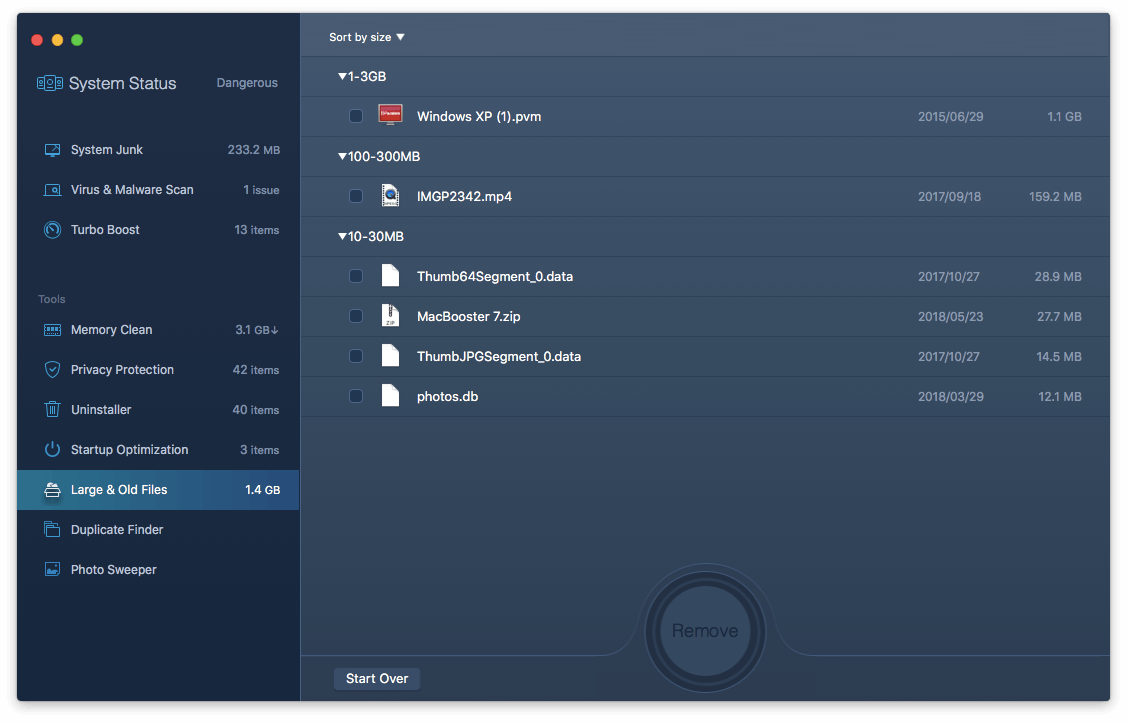
ファイルの並べ替えや表示を簡単にするために、2つの便利な表示オプションが用意されています。
●並べ替え:
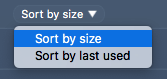 - お好みに合わせてファイルを並べ替える事ができます。
- お好みに合わせてファイルを並べ替える事ができます。
●検索オプション

重複ファイルスキャン
スキャンウィンドウ
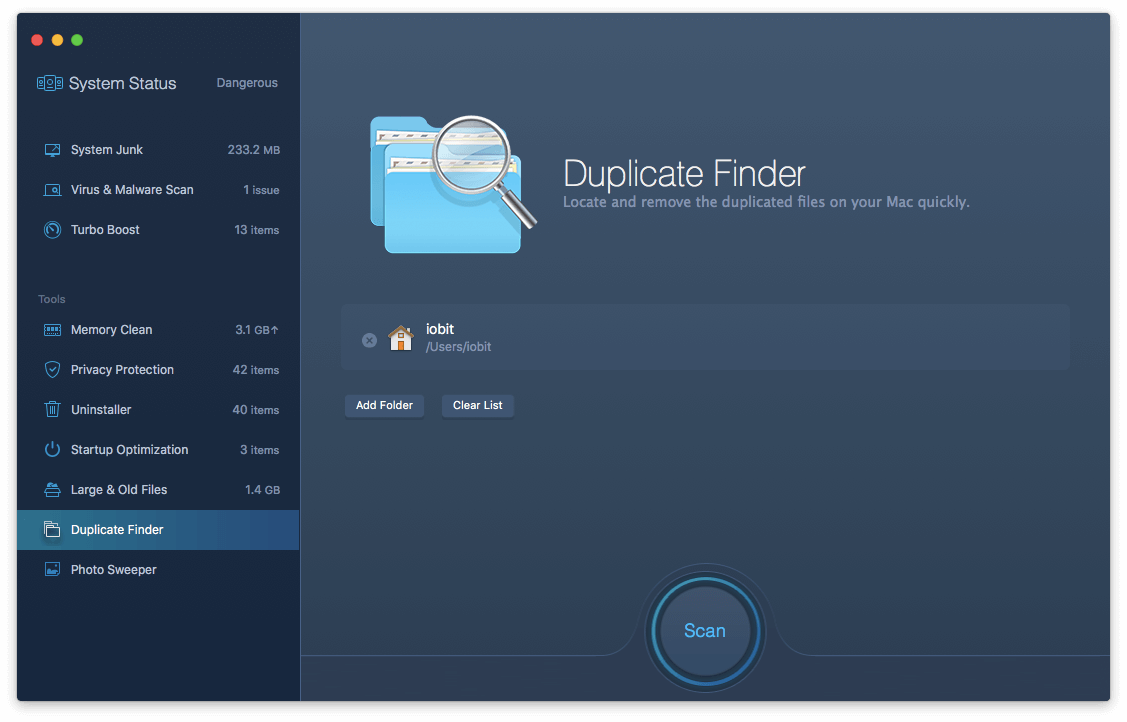
Mac 上の重複したファイルをすばやく探し出して削除することができます。ホームフォルダは、スキャンする初期設定の場所にあります。 [フォルダを追加]ボタンをクリックしてスキャンするフォルダを追加するか、[リストを消去]ボタンをクリックしてリセットする事ができます。項目を選択し、ウィンドウの下部中央にある[スキャン]ボタンをクリックすると、選択した項目のスキャン結果が表示されます。
結果ウィンドウ

ファイルの並べ替えや表示を容易にするために、いくつかの便利な表示条件が用意されています。
並べ替え
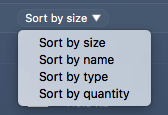
サイズ、名前、タイプ、数量、およびすでに選択されているアイテムによってアイテムを並べ替えて、アイテムを簡単に見つけて削除します。
スマート選択
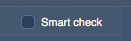
独自のアルゴリズムを採用し、スマートチェックを有効する事によって安全に削除できる項目を表示します。 また、推奨事項があなたのお好みにをあっているかどうかを確認する事もできます。 実行しない場合は、[キャンセル]ボタンをクリックしてください。
エイリアス化
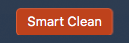
エイリアス化 ボタンをクリックすると、重複したファイルをエイリアスに変換し、元のファイルを残すウィンドウが表示されます。次の図に示すように、テキストリンクDuplicates Backupsをクリックすると、元のファイルを管理できます。
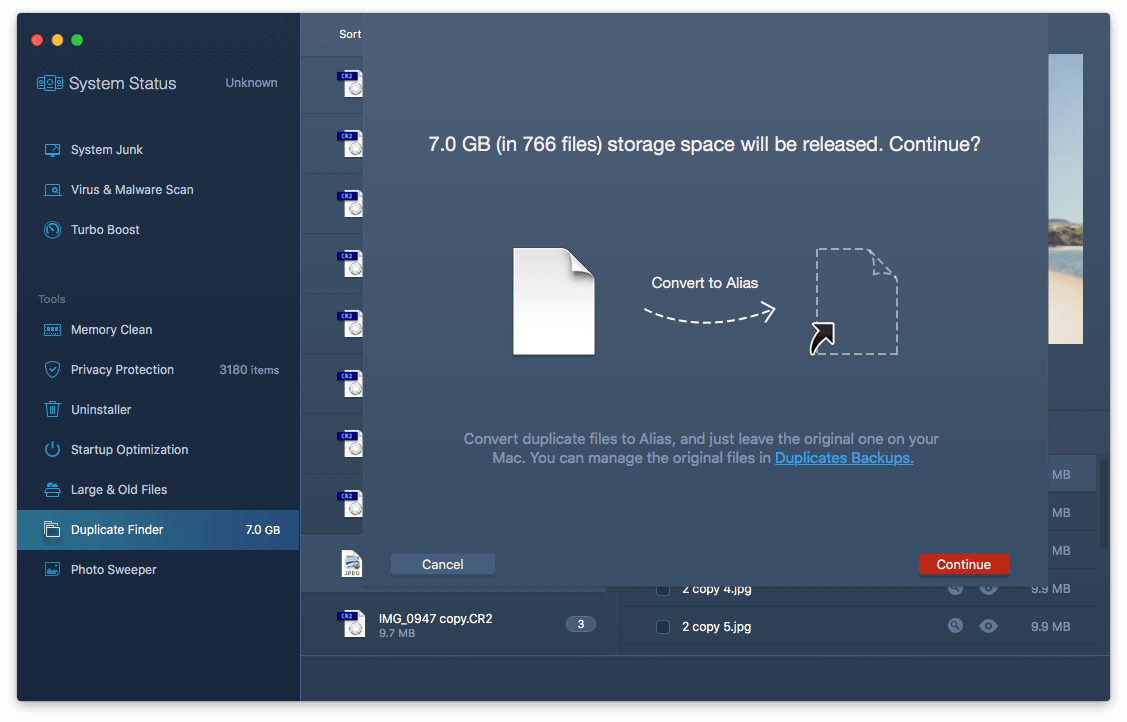
フォトスイーパー
スキャンウィンドウ
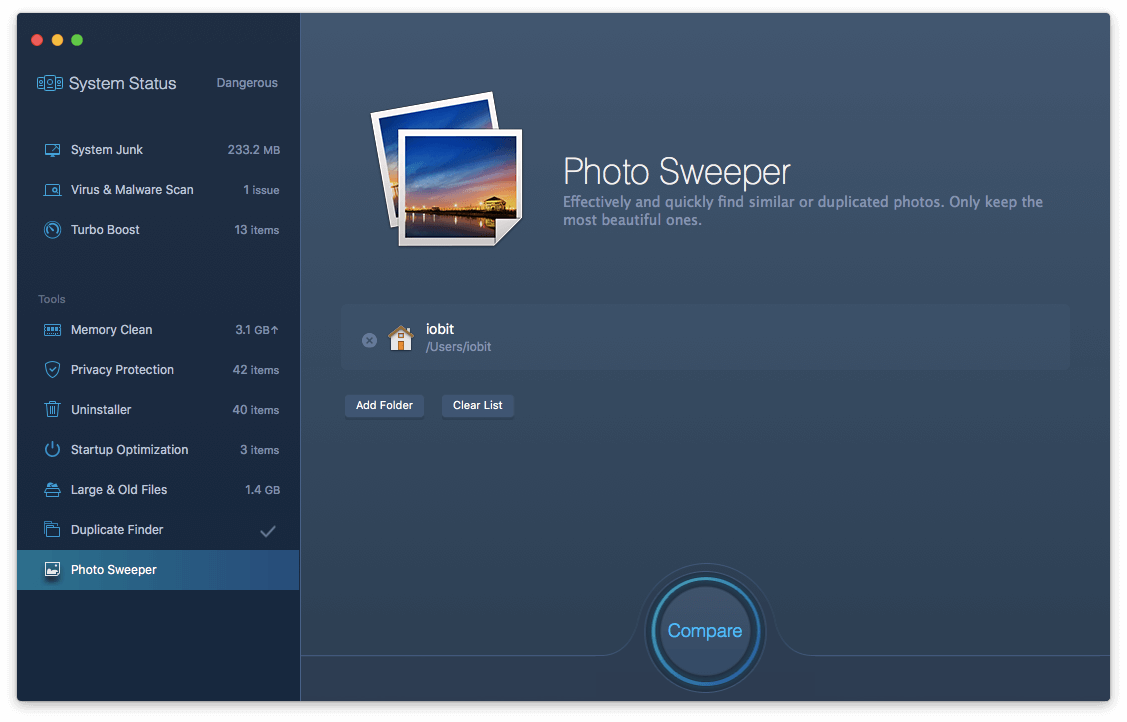
効果的かつ迅速に類似した写真や複製された写真を見つける事ができます。ホームフォルダは初期設定でスキャンする事になっていますが、[フォルダを追加]ボタンをクリックしてスキャンするフォルダを追加したり、[リストを消去]ボタンをクリックしてリセットする事ができます。
結果ウィンドウ
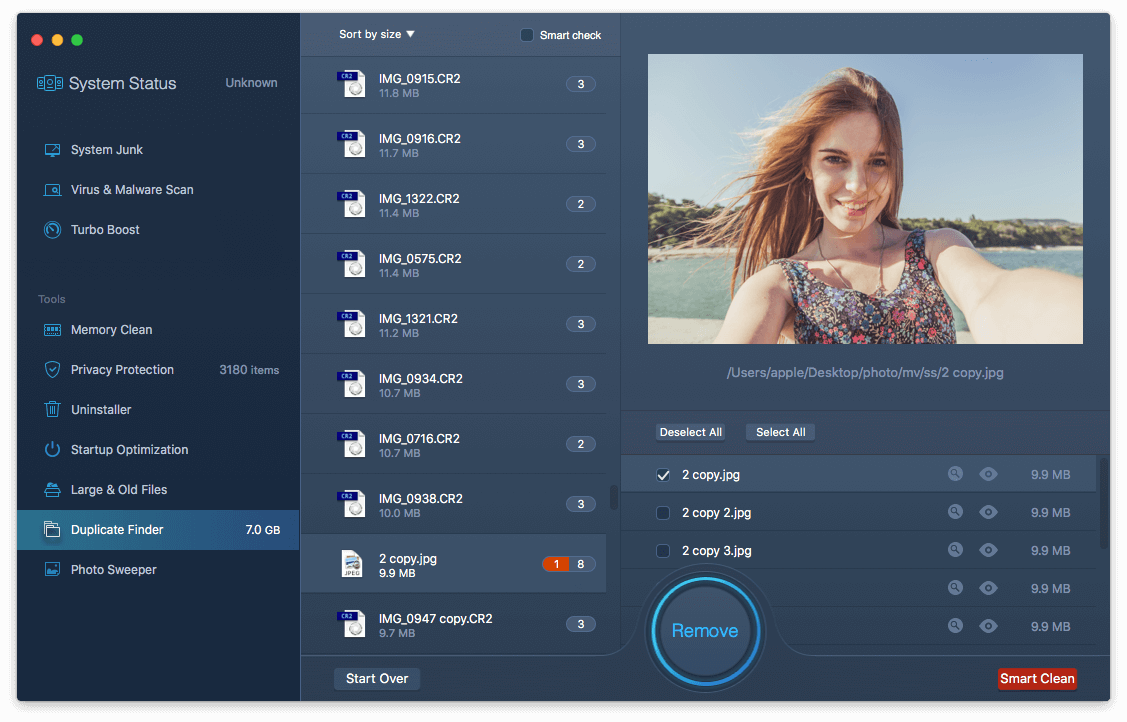
類似または複製された写真を比較した後、類似した写真または複製された写真が表示されます。写真を右クリックすると、グループを選択、除外リストに追加、削除、選択したものを削除、プレビューで開く、 Finder で表示などのオプションが表示されます。
一度削除しごみ箱に入った写真を復元することはできませんのでご注意ください。元に戻したい場合は、再度 iPhoto から写真をインポートしてください。
メニュー
設定
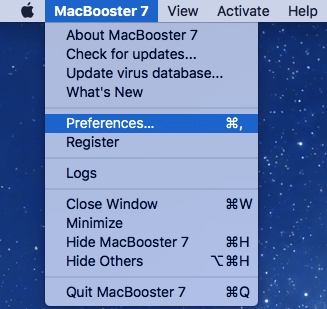
環境設定を行い、MacBooster 6をさらにパーソナライズし、より効果的に動作させる事ができます。
「Command + , 」のキーボードショートカットを押して環境設定ウィンドウを開くか、MacBooster 7 のメインメニューからアクセスして下さい(画像参照)。設定は以下の6つのタブで構成されています。
一般
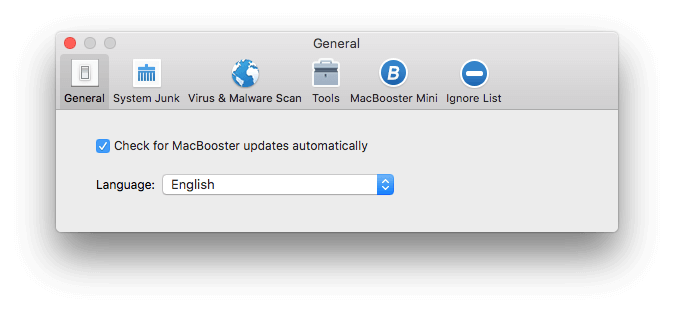
表示言語の選択と、自動的に更新をチェックするかどうかを設定することができます。
システムジャンク
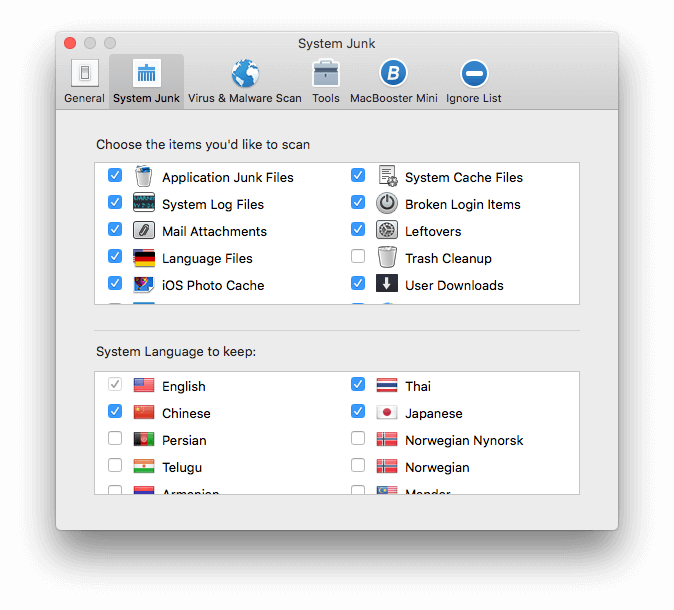
スキャンする項目:システム上の項目を表示します。スキャンする項目を選ぶ事ができます。
削除しないシステム言語ファイル:インストールされているシステム言語を表示します。
マルウェアスキャン
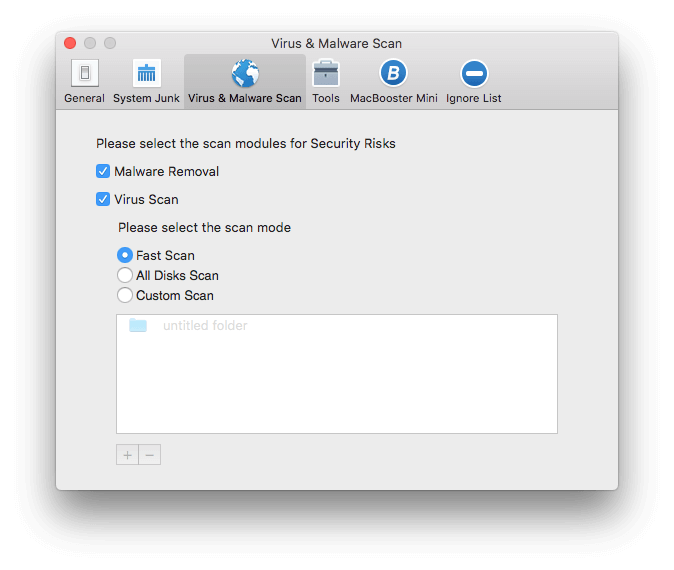
マルウェアスキャンは2つのモジュールのスキャンをサポートしています: マルウェア除去とウィルススキャン
各モジュールには、高速スキャン、完全ディスクスキャン、カスタムの3つのスキャンモードが用意されています。
高速スキャン - 重要な部分をすばやく効率的にスキャンします。
完全ディスクスキャン - 全ての部分をスキャンしてセキュリティ上の問題を解決します。多少時間がかかることがあります。
カスタム - スキャンするアイテムを選択します。 ボタンでスキャンするアイテムを追加し、
ボタンでスキャンするアイテムを追加し、 ボタンで削除します。
ボタンで削除します。
ツール
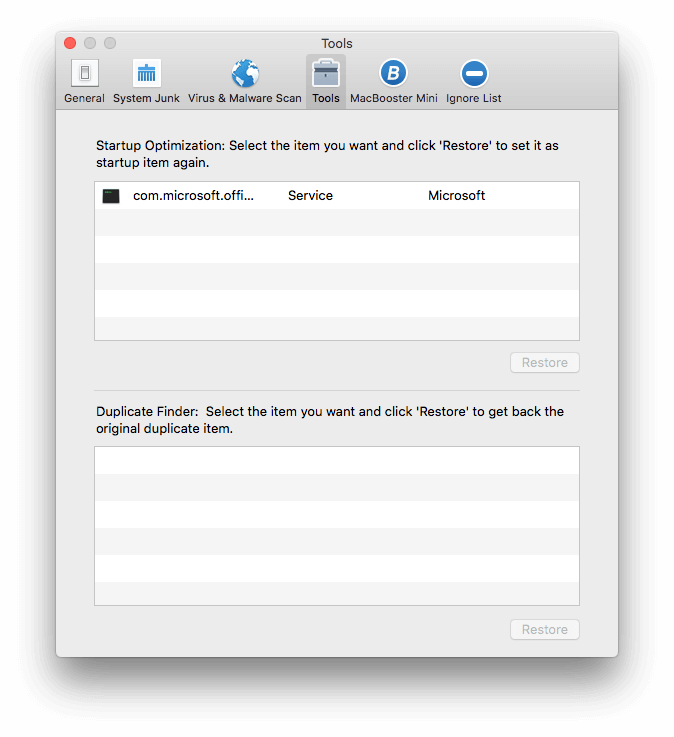
この設定には二つのツールがあります。 「復元」をクリックすると、スタートアップ最適化の項目を元に戻すことができます。また、「復元」をクリックすると、重複したファインダーの項目を元に戻すことができます。
MacBooster Mini
MacBooster mini を常駐起動:このオプションにチェックを入れる事で MacBooster 7をバックグラウンドで実行し、いつでもすばやくアクセスできるようにします。
アプリケーションをゴミ箱に移動した場合は強制的にアンインストールする:ゴミ箱内のアプリケーションの残量をクリアするには、このオプションを選択します。
除外リスト
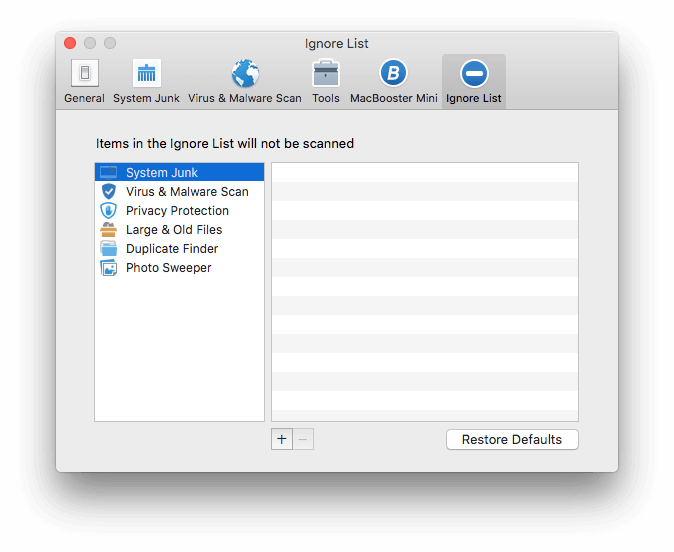
マルウェアスキャン、システムジャンク、重複ファイルスキャン、大容量ファイルクリーナー、フォトスイーパー、プライバシー保護でスキャンしたくない項目がある場合は、 ボタンをクリックして除外対象を指定できます。また、[初期設定に戻す]をクリックするとリセットされます。
ボタンをクリックして除外対象を指定できます。また、[初期設定に戻す]をクリックするとリセットされます。
ログ
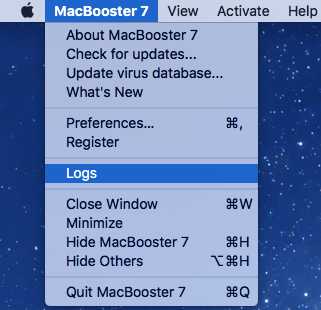
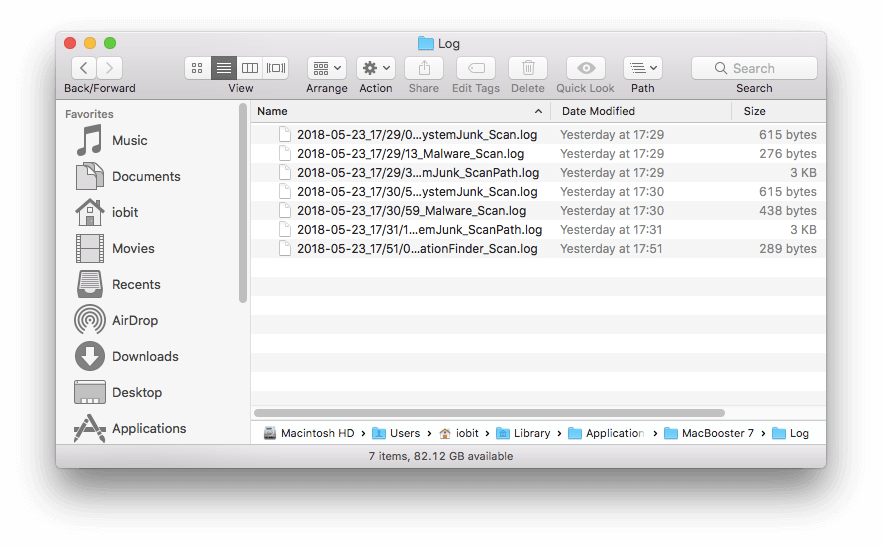
MacBooster 7の活動は、常にログに記録されています。問題が発生した場合、ログを調べて詳細を見つけたり、ログを送信して問題を特定して修復することができます。
ミニアイコン
![]()
MacBooster Mini はネットワークステータスの直感的なグラフィックスをリアルタイムで表示し、ディスクをすばやくきれいにしてメモリを確保することができます。さらに、ゴミ箱を空にして、より多くの容量を確保することができます。
ライトニングブースターオプションをワンクリックで有効にするだけで、お使いの Mac をさらに効率化する事ができます。
ヘルプ
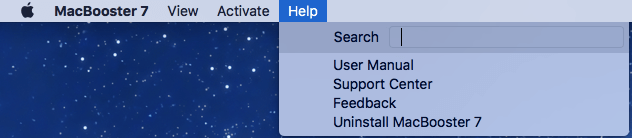
問題が発生した場合は、トップメニューの[ヘルプ]をクリックしてください。サポートを受けるには、ユーザーマニュアルを読むか、いつでもオンラインサポートにお問い合わせください。
オンラインサポートセンター
MacBooster 7 についてご理解いただけましたでしょうか?その他のよくある質問と回答につきましては、こちらをクリックしてご確認ください。
