MacBooster 5 Quick Start Guide MacBooster 5クイックスタートガイド
MacBooster 5 is one of the most useful applications, which provides one click solution to speed up and protect your Mac against viruses, malware, and a variety of online threats easily and efficiently. MacBooster 5は、ウィルス、マルウェア、さまざまなオンライン脅威からMacを高速かつ効率的に保護するワンクリックソリューションを提供する最も有用なアプリケーションの1つです。
Furthermore, it helps you remove all kinds of junk files on your system to free up tons of space on your hard disks.さらに、システム上のすべての種類の迷惑メールファイルを削除して、ハードディスクの空き領域を解放するのに役立ちます。 With the newly added Memory Clean and Defragment features, it cleans your Mac more thoroughly and helps you get ultimate speedup of your Mac for gaming or working purpose.新しく追加されたメモリクリーンとデフラグ機能により、Macをより徹底的に清掃し、ゲームや仕事の目的でMacの究極のスピードアップを手助けします。
Want to be more familiar with MacBooster 5? MacBooster 5にもっと慣れたいですか? Let's start to explore MacBooster 5 Quick Start Guide. MacBooster 5クイックスタートガイドを見てみましょう。
System Requirementsシステム要求
Intel OS X 10.7 or later Intel OS X 10.7以降
60+ MB of free disk space 60 MB以上の空きディスク容量
Default Screenデフォルト画面

Above is the screen you see when you open MacBooster 5. It is the System Status window.上記は、MacBooster 5を開いたときに表示される画面です。 システムステータスウィンドウです。 On the left panel of this window, it presents all features of MacBooster 5 by categorizing them into four groups besides System Status.このウィンドウの左側のパネルには、MacBooster 5のすべての機能がSystem Status以外の4つのグループに分類されて表示されます。 They are System Risks, Cleaner, Booster, and Tools. システムリスク、クリーナー、ブースター、およびツールです。
Let's start with System Status:システムステータスから始めましょう:
System Status provides the easiest way to get an overview of your Mac status by clicking the Scan button in the bottom middle of the window.システムステータスは、ウィンドウの下部中央にある[ スキャン ]ボタンをクリックすると、Macのステータスの概要を簡単に確認することができます。
System Statusシステムステータス
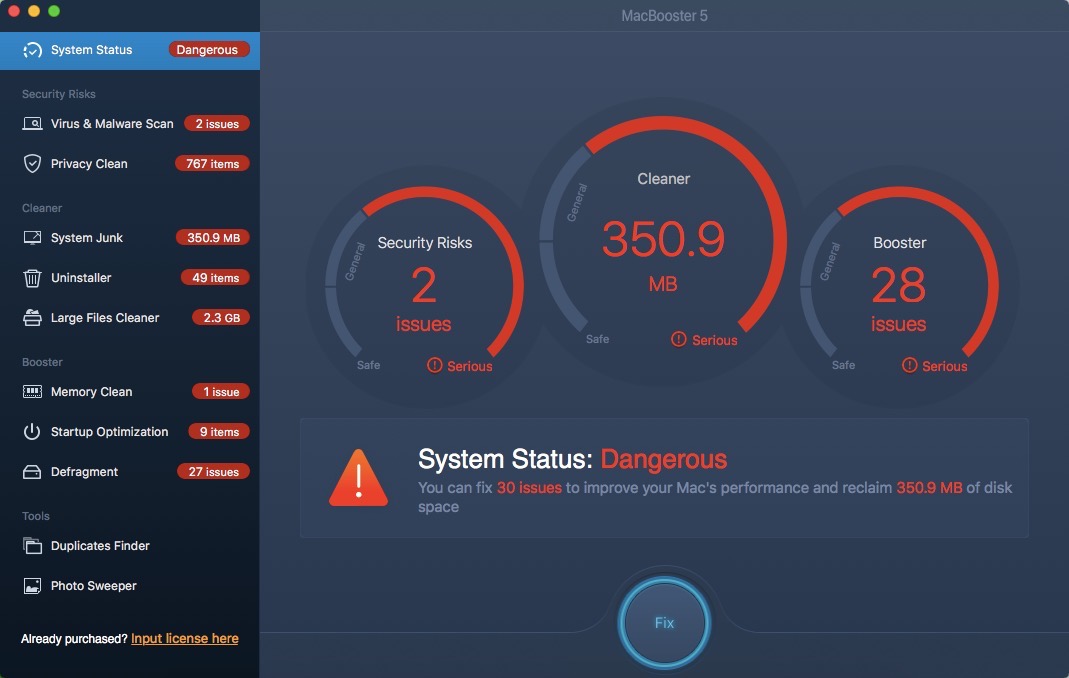
To help you understand the scan results easily, MacBooster 5 assesses your Mac's system status as Unknown, Dangerous, and Good depending on different scan results for System Risks, Cleaner, and Booster, which also have three classes: Excellent, Medium, and Serious according to your Mac's performance. MacBooster 5は、スキャン結果を簡単に理解するために、システムリスク、クリーナー、ブースターのスキャン結果に応じてMacのシステムステータスをUnknown、Dangerous、Goodと評価します。あなたのMacのパフォーマンスに。
Clicking the Fix button will repair all issues found to give you a faster Mac with a significant amount of additional free space regained. [ 修正 ]ボタンをクリックすると、検出されたすべての問題が修復され、より高速なMacが提供され、余分な空き容量が回復します。
Virus & Malware Scanウイルス&マルウェアスキャン
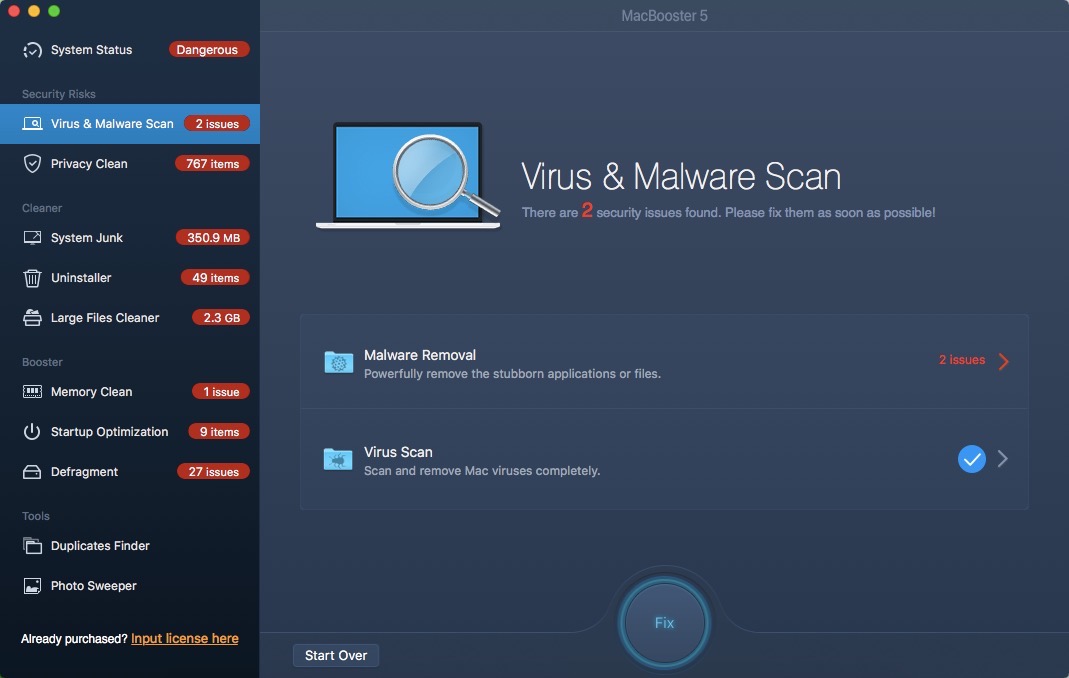
This module protects your Mac from various kinds of threats, and provides you with solutions to fix them and keep your Mac safe.このモジュールは、さまざまな種類の脅威からMacを保護し、それらを修正してMacを安全に保つためのソリューションを提供します。
Malware Removal: Powerfully remove the stubborn malware or malicious files to keep your Mac safe. マルウェアの削除:頑強なマルウェアや悪意のあるファイルを強力に削除し、Macを安全に保ちます。
Virus Scan: Scan and remove viruses to keep your Mac away from nuisance viruses. ウイルススキャン:ウイルスをスキャンして削除し、Macを迷惑なウイルスから遠ざけます。 You can click Fix button in the bottom middle of the window to remove those viruses.これらのウイルスを削除するには、ウィンドウの下部中央にある[ 修正 ]ボタンをクリックします。
Privacy Cleanプライバシー清掃
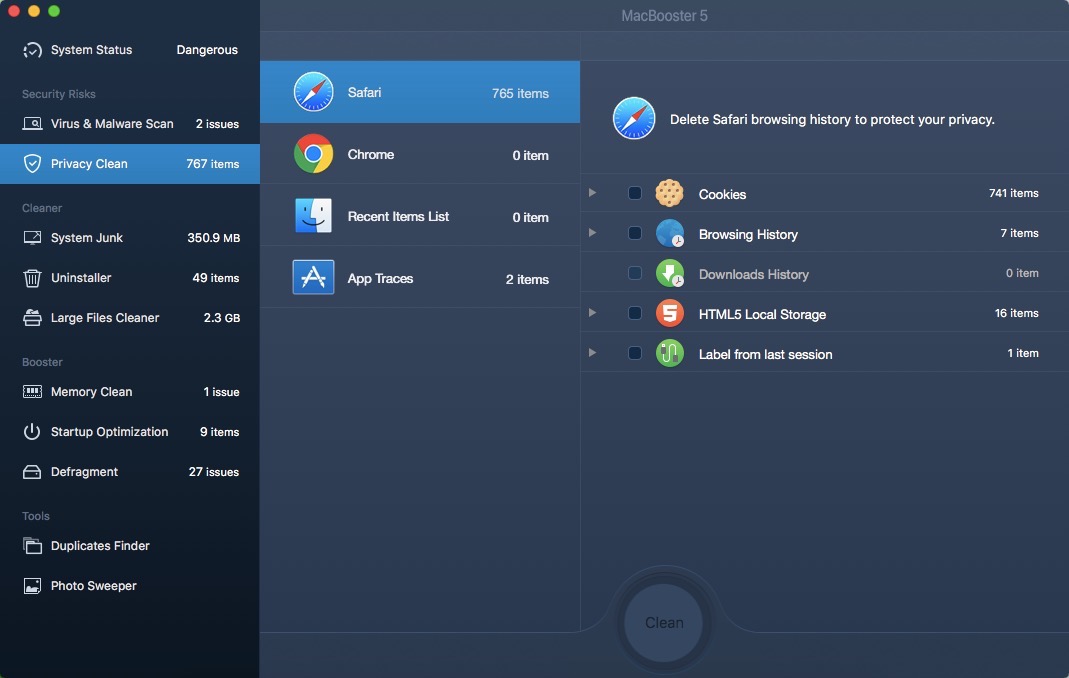
This module securely clears surfing traces on Safari and Chrome, Recent Items List, and App Traces to protect your privacy.このモジュールは、あなたのプライバシーを保護するためにSafariとChrome、最近のアイテムリスト、 App Traces上のサーフィントレースを安全にクリアします。
The surfing traces of Safari and Chrome generally contain the following items: SafariとChromeのサーフィントレースには、一般的に次の項目が含まれています。
Cookies - It shows which parts of the websites visited, and helps us measure the effectiveness of web searches. クッキー - ウェブサイトのどの部分が訪問したかを示し、ウェブ検索の有効性を測定するのに役立ちます。 However, it may also expose private information to criminals.ただし、個人情報を犯罪者に公開する可能性もあります。
Browsing History - It refers to the list of web pages you visited. 閲覧履歴 - あなたが訪問したウェブページのリストを参照します。
Downloads History - It refers to the list of all downloaded files. ダウンロード履歴 - ダウンロードされたすべてのファイルの一覧を参照します。
HTML5 Local Storage - With HTML5 Local Storage, web applications can store data locally within the user's browser. HTML5ローカルストレージ - HTML5ローカルストレージを使用すると、Webアプリケーションはユーザーのブラウザ内にローカルにデータを格納できます。
Tabs from Last Session - It refers to the list of tabs opened last time when you use the browser. 最後のセッションのタブ - ブラウザを使用したときに最後に開いたタブのリストを参照します。
Saved Passwords - It stores the passwords you use to access some websites and then automatically fills them in when you visit these websites next time. 保存されたパスワード - あなたがいくつかのウェブサイトにアクセスするために使用するパスワードを保存し 、次にそれらのウェブサイトにアクセスすると自動的にパスワードを入力します。
Recent Items List - It includes recently opened applications, recently opened documents, and recently accessed servers. 最近のアイテムリスト - 最近開いたアプリケーション、最近開いたドキュメント、最近アクセスしたサーバーを含みます。 Removing them can avoid exploitation by hackers.それらを削除することで、ハッカーによる悪用を回避できます。
App traces - Removing App traces can not only help you free up more space but also fully protect your privacy. アプリケーショントレース - アプリケーショントレースを削除すると、スペースを解放するだけでなく、プライバシーを完全に保護するのに役立ちます。
System Junkシステムジャンク
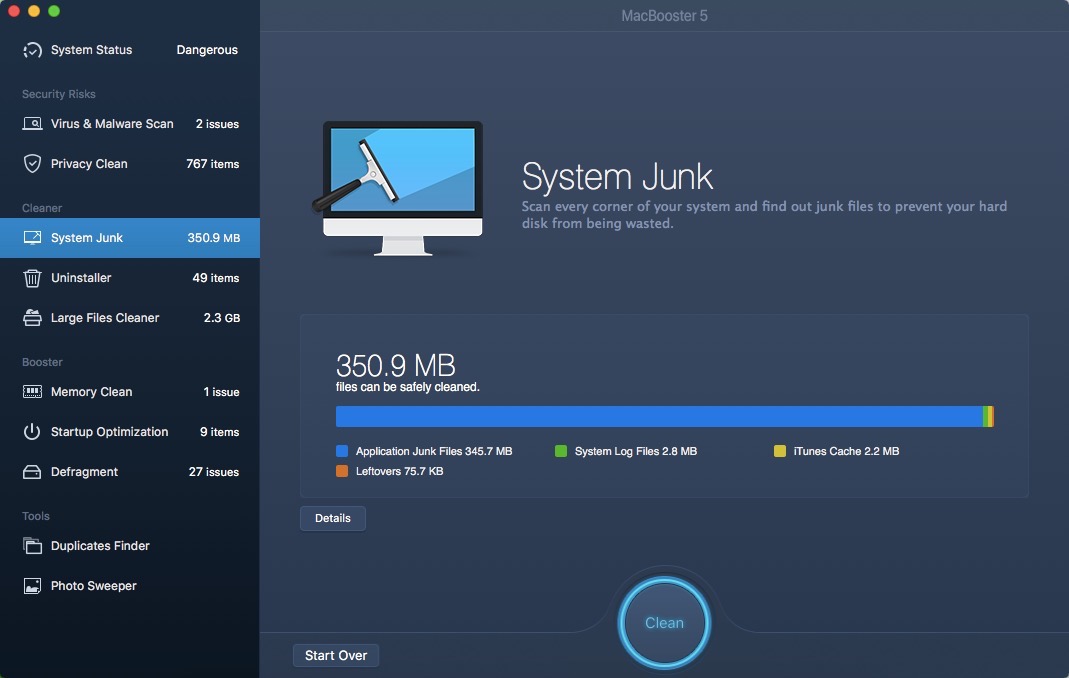
This module helps you take care of the unneeded items generated by your system and applications.このモジュールは、システムとアプリケーションによって生成される不要なアイテムを処理するのに役立ちます。 After you choose System Junk on the left panel to scan, you will be presented with a visual result showing how much space is occupied by different file types.左のパネルで[システム迷惑メール]を選択してスキャンすると、さまざまな種類のファイルが占める領域を示す視覚的な結果が表示されます。 You can either click Clean button to remove those files or click Details to check the details as below:これらのファイルを削除するには、[ クリーン ]ボタンをクリックするか、[ 詳細 ]をクリックして以下のように詳細を確認します。
Application Junk Files: Some junk files are automatically generated while using applications, which can be removed without a second thought. アプリケーション迷惑ファイル:一部の迷惑ファイルは、アプリケーションの使用中に自動的に生成されます。
Mac Software Installer: The install packages of Mac apps will be of no use once installed. Macソフトウェアインストーラ: Macアプリケーションのインストールパッケージは、一度インストールすると使用できなくなります。 They can be removed to free more space.それらは、より多くのスペースを解放するために削除することができます。
Language Files: Almost every application on the Mac is available in a large number of language files. 言語ファイル: Mac上のほとんどすべてのアプリケーションは、多数の言語ファイルで利用できます。 To remove unused language files can free up more disk space.未使用の言語ファイルを削除すると、より多くのディスク領域を解放できます。
System Log Files: The activity of the system applications and services is stored constantly, however numerous logs will drag your Mac down. システムログファイル:システムアプリケーションやサービスのアクティビティは常に保存されますが、多数のログによってMacが落ちてしまいます。
System Cache Files: System applications always generate a lot of cache files, which may slow down your Mac's overall performance. システムキャッシュファイル:システムアプリケーションは常にキャッシュファイルを大量に生成するため、Macの全体的なパフォーマンスが低下する可能性があります。
Broken Login Items: In some cases, after an application or a service is removed, a broken link may still exist among the Login items. 壊れたログイン項目:場合によっては、アプリケーションまたはサービスを削除した後も、ログイン項目間に壊れたリンクが存在することがあります。 Removing broken links will save more resources on your Mac.壊れたリンクを削除すると、Macのリソースを節約できます。
Uninstallerアンインストーラ
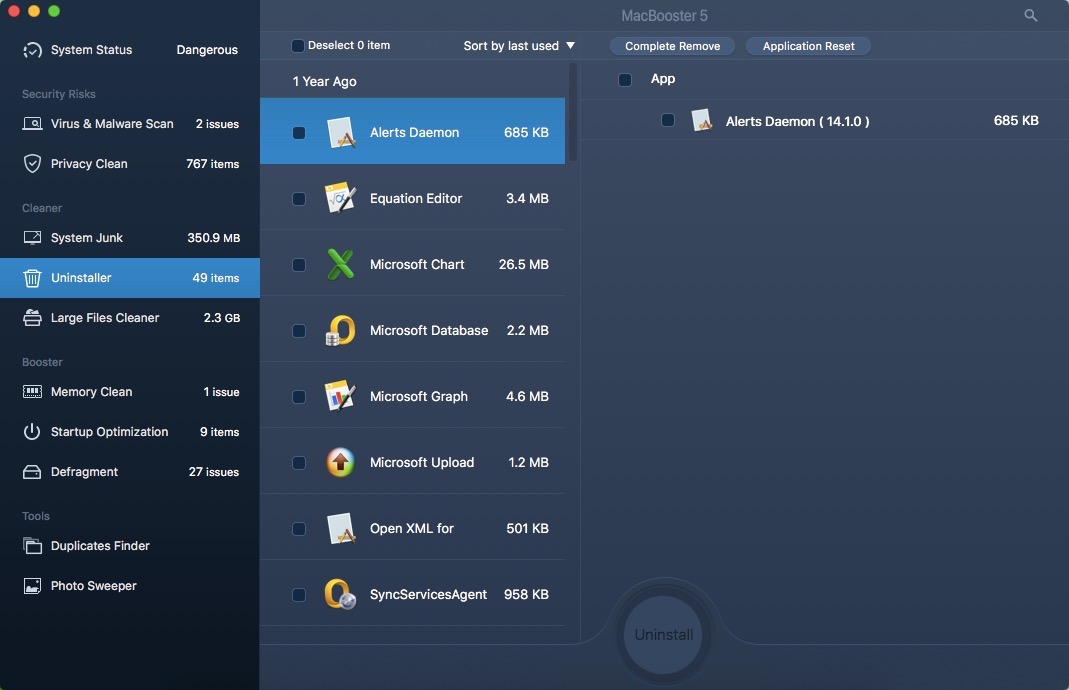
This module provides you with an easy and powerful uninstalling function.このモジュールは、簡単で強力なアンインストール機能を提供します。 Please select the item you don't want and click Uninstall button to remove it. 削除したいアイテムを選択し、[ 削除 ]ボタンをクリックして削除してください。
In order to make it easier for you to find and remove the items, you can choose sort items by name, size, and last used.アイテムを簡単に見つけて削除できるようにするには、名前、サイズ、および最後に使用されたアイテムの並べ替えを選択できます。
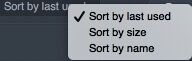
Complete Remove: For the unwanted applications, you can simply click Complete Remove button to uninstall them completely. 完全削除:不要なアプリケーションの場合は、[ 完全削除 ]ボタンをクリックするだけで完全にアンインストールできます。
Application Reset: If an application contains its own data and configuration files, you can click Application Reset button to delete all the data and configuration files to reset the application to its initial state. アプリケーションのリセット:アプリケーションに独自のデータと設定ファイルが含まれている場合は、[ アプリケーションリセット ]ボタンをクリックしてすべてのデータファイルと設定ファイルを削除し、アプリケーションを初期状態にリセットします。 After the reset is completed, the application will start working with a clean state when you launch it next time.リセットが完了すると、次回起動時にクリーンな状態でアプリケーションが起動します。
Large Files Cleaner大きなファイルクリーナー
Scan Window スキャンウィンドウ
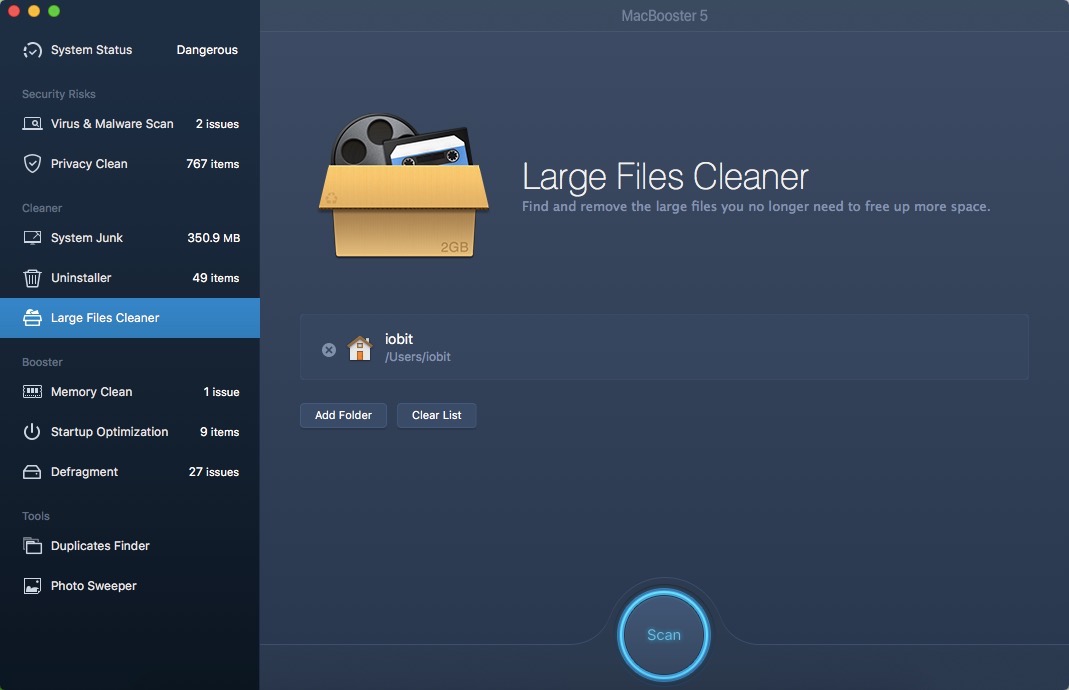
It helps you locate, view, and remove large files, folders and applications easily.Your Home folder is the default location to scan.大容量のファイル、フォルダ、アプリケーションの検索、表示、および削除を簡単に行うことができます。ホームフォルダは、スキャンするデフォルトの場所です。 However, you can manually click Add Folder button to add more folders to scan or click Clear List button to get a fresh start.ただし、手動でフォルダの追加ボタンをクリックしてスキャンするフォルダを追加したり、 リストのクリアボタンをクリックして新しく始めることができます。
Result Window結果ウィンドウ
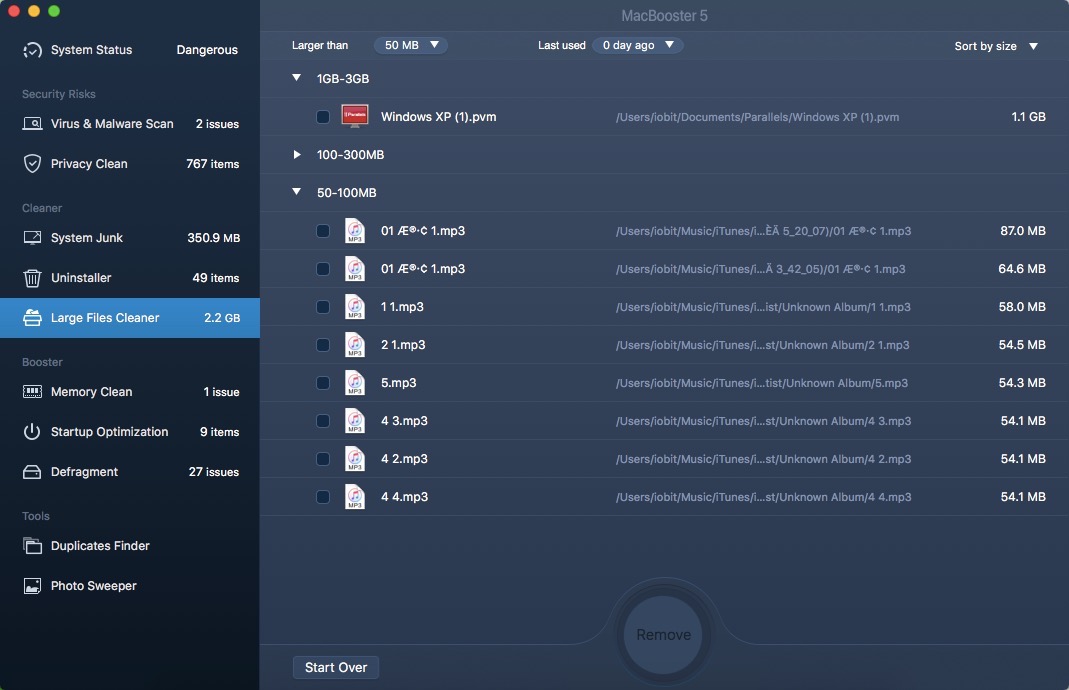
In order to make it easier for you to sort and view the files, you are provided with several useful display options:ファイルの並べ替えや表示を簡単にするために、いくつかの便利な表示オプションが用意されています。
●Larger than ●より大きい

You can set the filter from10 MB to 5 GB to scan for the matched item.フィルタを10MBから5GBに設定して、一致する項目をスキャンできます。
●Last used ●最後に使用された
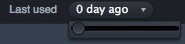
You can filter out files that you used recently or exclude more files that you used long time ago.最近使用したファイルを除外したり、以前使用したファイルをさらに除外することができます。
●Sort by. ●並べ替え。
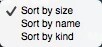
You can sort files in the manner that meets your needs.必要に応じてファイルをソートできます。
Memory Cleanメモリクリーン
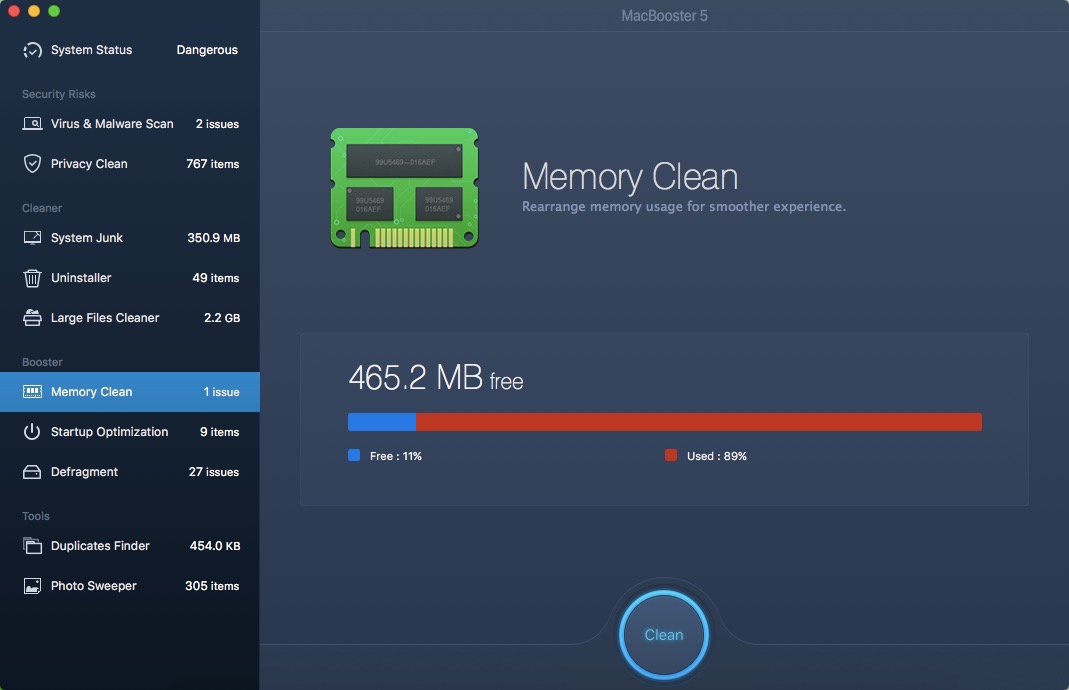
Its target is to speed up your Mac by releasing Memory.その目標は、メモリを解放してMacをスピードアップすることです。
It presents Memory information by two parts: Free and Used.メモリ情報は、FreeとUsedの2つの部分で表示されます。 Once you click Clean button in the bottom center part of the window, you will get more available memory and make your applications start faster.ウィンドウの中央下部にある[ クリーン ]ボタンをクリックすると、使用可能なメモリが増え、アプリケーションの起動が速くなります。 However, you are not recommended to release it frequently for the more you release, the less you get.しかし、より多くのリリースのために頻繁にリリースすることはお勧めできません。
Startup Optimizationスタートアップの最適化
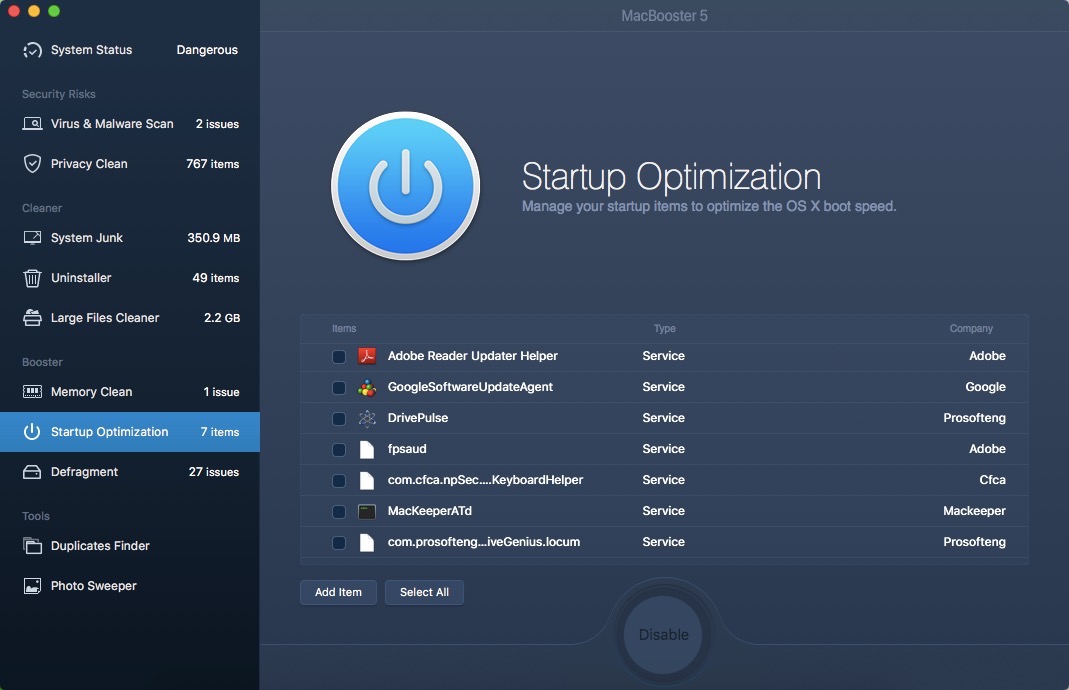
In this screen, MacBooster 5 lists all Login items on your Mac.この画面では、MacBooster 5にMacのすべてのログイン項目が表示されます。 You can tick the login items, then click Disable button if you think that you don't need to have them launched at Login.ログイン時にログイン項目をチェックしてから、[ 無効にする ]ボタンをクリックすると、ログイン時にその項目を起動する必要はありません。
What's more, you can also click Add Item button to add your favorable items to run when your Mac starts up.さらに、 アイテムの追加ボタンをクリックして、Macが起動したときに実行する好きなアイテムを追加することもできます。
Defragmentデフラグ
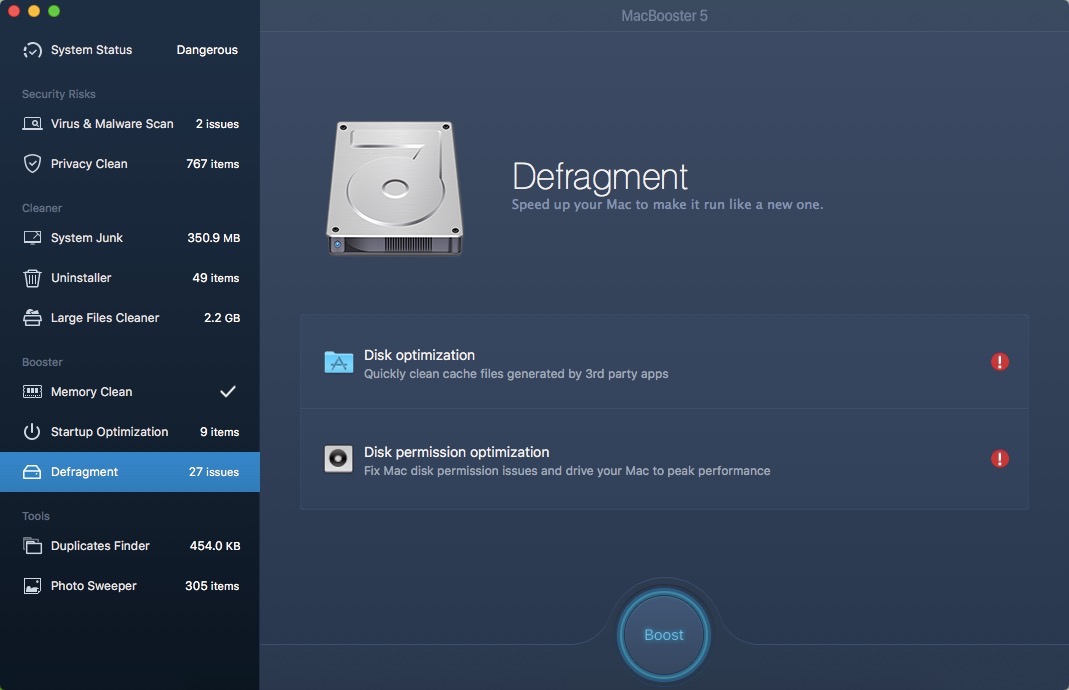
By fixing Mac disk permission issues and cleaning cache files generated by 3rd party apps, your Mac may reach its peak performance and like a new one. Macディスクのパーミッションの問題を修正し、サードパーティのアプリケーションによって生成されたキャッシュファイルを消去することで、Macのパフォーマンスがピークに達し、新しいもののようになることがあります。
Duplicates Finder Finderの重複
Scan Window スキャンウィンドウ
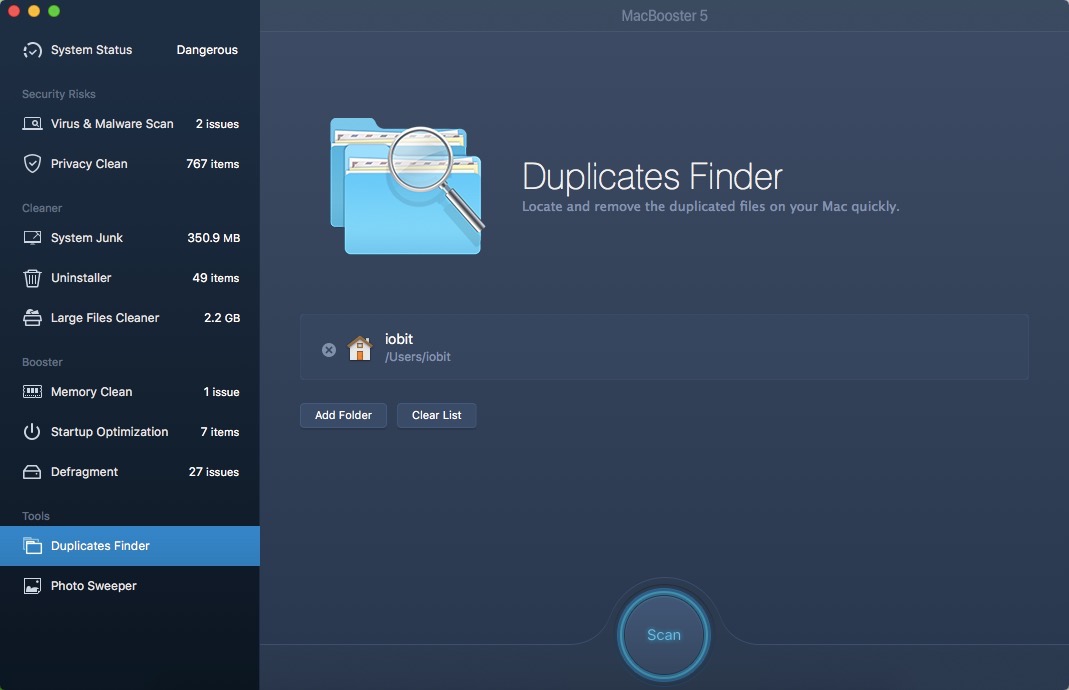
It helps you locate and remove the duplicated files on your Mac quickly.これにより、Mac上の重複したファイルをすばやく探し出して削除することができます。 Your Home folder is the default location to scan.ホームフォルダは、スキャンするデフォルトの場所です。 You can click Add Folder button to add folders to scan or click Clear List button to get a fresh start. [ フォルダの追加 ]ボタンをクリックしてスキャンするフォルダを追加するか、[ リストを消去 ]ボタンをクリックして新しく始めることができます。 After selecting an item and clicking the Scan button in the bottom middle of the window, you will see the scan results of the selected items.項目を選択し、ウィンドウの下部中央にある[ スキャン ]ボタンをクリックすると、選択した項目のスキャン結果が表示されます。
Result Window 結果ウィンドウ
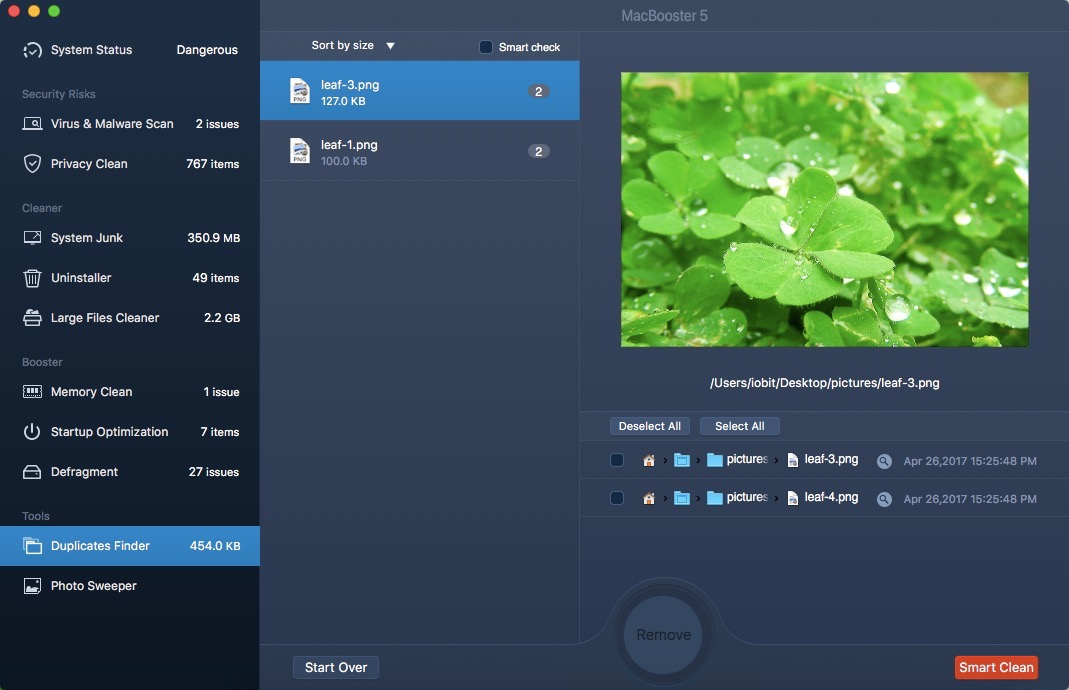
In order to make it easier for you to sort and view the files, you are provided with several useful display criteria:ファイルの並べ替えや表示を容易にするために、いくつかの便利な表示条件が用意されています。
●Sort by ●並べ替え
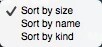
It sorts items by size, name, type, quantity, and already selected items to easily locate the items and remove them.サイズ、名前、タイプ、数量、およびすでに選択されているアイテムによってアイテムを並べ替えて、アイテムを簡単に見つけて削除します。
●Smart check ●スマートチェック

It adopts its own algorithms to show the results and recommends you which item can be safely removed once Smart check is ticked.それは結果を示すために独自のアルゴリズムを採用し、 スマートチェックが有効になったらどの項目を安全に削除できるかをお勧めします。 You can also check whether the recommendation meets your requirements.また、推奨事項が要件を満たしているかどうかを確認することもできます。 If not, please click Cancel button.そうでない場合は、[ キャンセル ]ボタンをクリックしてください。
●Smart Clean ●スマートクリーン
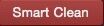
Once you click Smart Clean button, it will show you a window to convert duplicate files to Alias and just leave the original one on your Mac. Smart Cleanボタンをクリックすると、重複ファイルをエイリアスに変換し、元のファイルをMacに残すウィンドウが表示されます。 Or you can click the text link: Duplicates Backups to manage your original files.または、「 Duplicates Backups」というテキストリンクをクリックして、元のファイルを管理することもできます。 Please refer to the following picture:次の画像を参照してください:
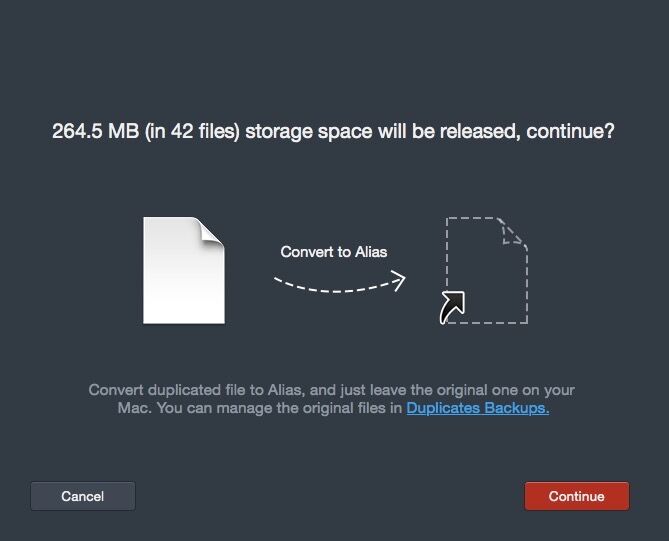
Photo Sweeperフォトスイーパー
Scan Window スキャンウィンドウ
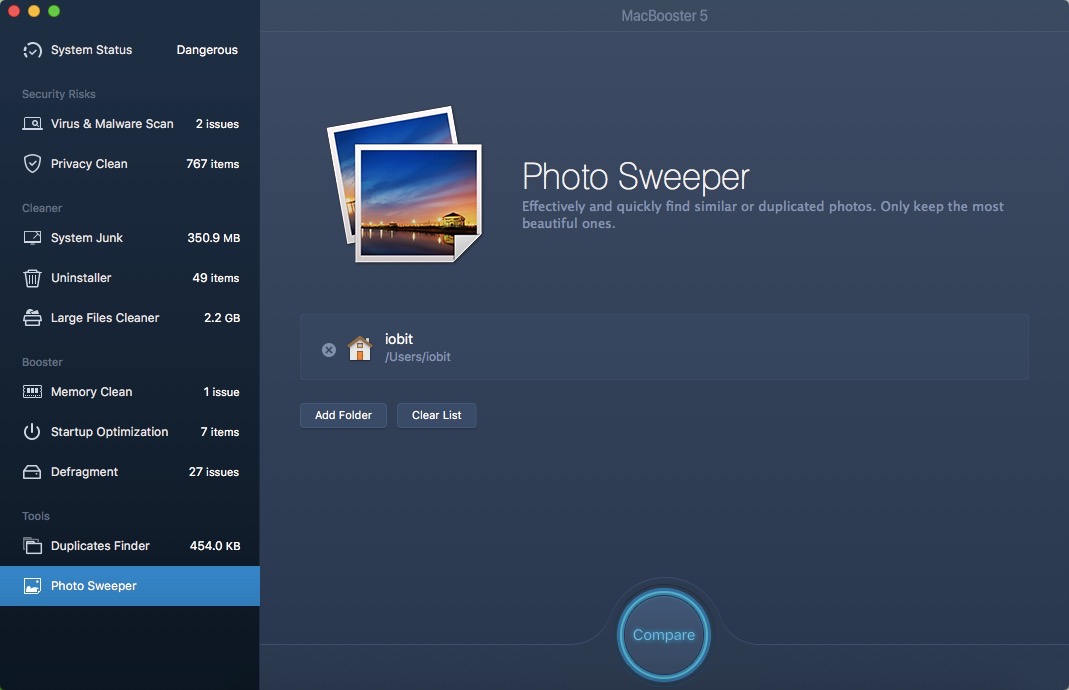
It effectively and quickly helps you find similar or duplicated photos.それは効果的かつ迅速に類似した写真や複製された写真を見つけるのに役立ちます。 Your Home folder is the default location to compare.ホームフォルダは、比較するデフォルトの場所です。 However, you can click Add Folder button to add folders to scan or click Clear List button to get a fresh start.ただし、[ フォルダの追加 ]ボタンをクリックしてスキャンするフォルダを追加するか、[ リストを消去 ]ボタンをクリックして新しく始めることができます。
Result Window 結果ウィンドウ
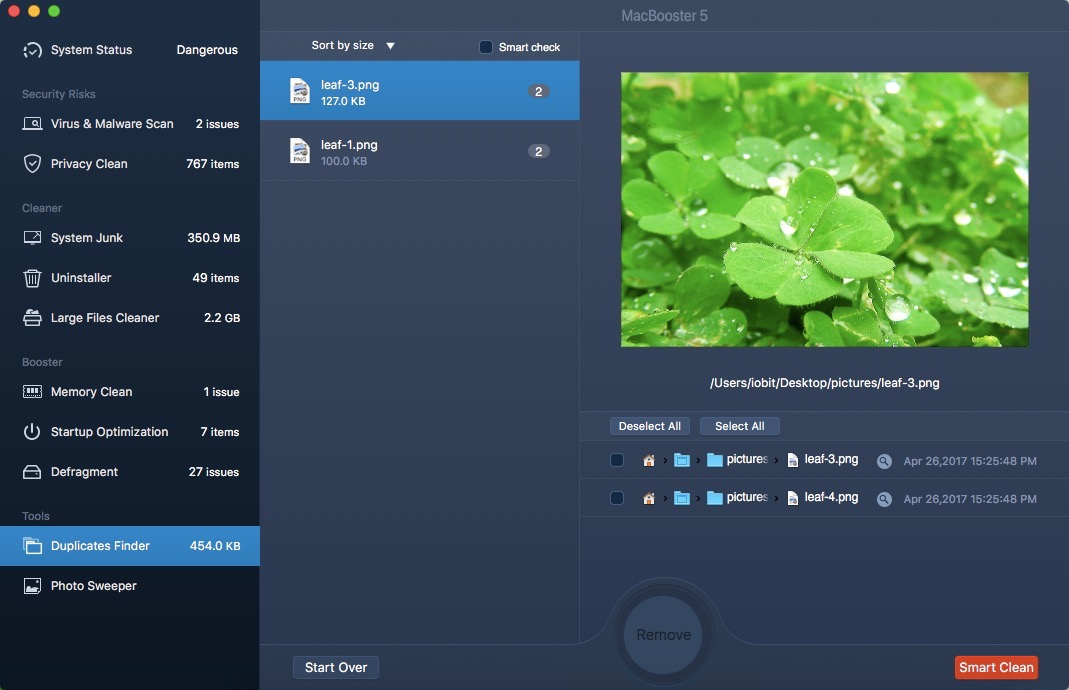
After comparing the similar or duplicated photos, you can right click the photo you want to delete.類似または複製された写真を比較した後、削除する写真を右クリックすることができます。
You are presented with the similar or duplicated photos.類似した写真や複写された写真が表示されます。 By right clicking a photo, you will see several items: Select the group, Add to Ignore List, Delete, Delete the selected, Open with Preview, and Reveal in Finder.写真を右クリックすると、グループを選択し、[無視リストに追加]、[削除]、[削除]、[プレビューで開く]、[Finderで表示]の各項目が表示されます。
Please keep in mind that the photo cannot be restored from Trash once deleted.一度削除したごみ箱から写真を復元することはできませんのでご注意ください。 But you cannot put it back from Trash.しかし、ゴミ箱から戻すことはできません。 You can just import the photo from your iPhoto again.もう一度iPhotoから写真をインポートすることができます。
Preferences設定
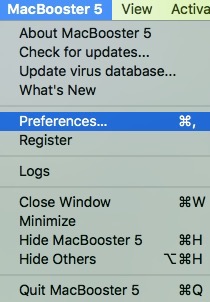
With Preferences you can further tweak and personalize MacBooster 5 to make it work even more effectively.環境設定を使用すると、MacBooster 5をさらに調整してパーソナライズし、より効果的に動作させることができます。
You can either open the Preferences window by using ' Command ' and ',' keyboard shortcut or access it from the far right top of the MacBooster 5 main screenshot. 「 コマンド 」と「、」キーボードショートカットを使って環境設定ウィンドウを開くか、MacBooster 5のメインスクリーンショットの一番上からアクセスできます。 Preferences consist of 7 tabs that are described below.プリファレンスは、以下で説明する7つのタブで構成されています。
General 一般
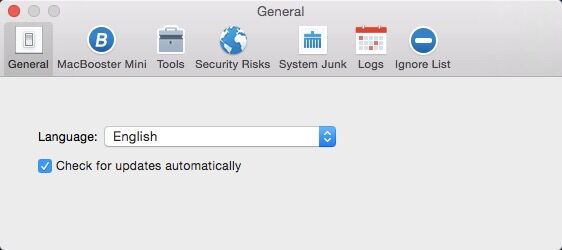
You can choose the display language for MacBooster 5, and check for updates automatically. MacBooster 5の表示言語を選択し、自動的に更新を確認することができます。
MacBooster Mini MacBooster Mini
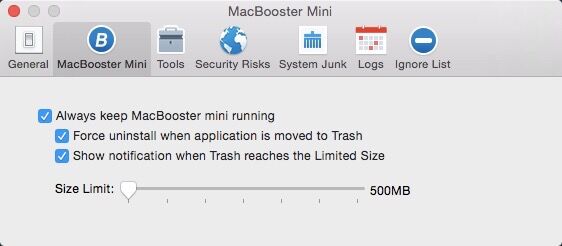
Always keep MacBooster mini running: Tick this option to make it run in the background and give you quick access to MacBooster 5 at all times. 常にMacBooster miniを稼働させておく:このオプションを選択すると、バックグラウンドで実行され、常にMacBooster 5にすばやくアクセスできるようになります。
Force uninstall when application is moved to Trash: Tick this option to clear up leftovers of applications in Trash. アプリケーションをゴミ箱に移動すると、強制的にアンインストールします:このオプションを選択すると、ゴミ箱内のアプリケーションの残量をクリアします。
Show notification when Trash reaches the Limited Size: Tick this option to allow MacBooster 5 to notify you when the size of your Trash reaches its limit. ゴミ箱が制限サイズに達したときに通知を表示する:ごみ箱のサイズが限界に達したときにMacBooster 5が通知するようにするには、このオプションを選択します。
Size Limit: Adjust the limit size by dragging the slider. サイズ制限:スライダをドラッグして制限サイズを調整します。
Tools ツール
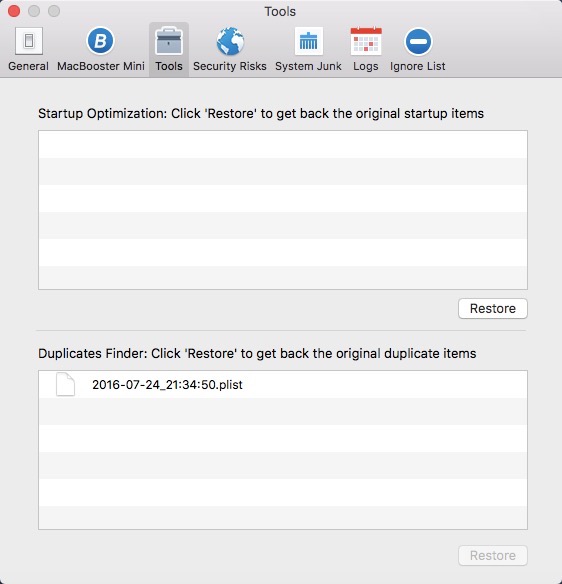
The settings are available for three tools.設定は3つのツールで使用できます。 You can enable powerful eraser to delete files permanently, or click 'Restore' to get back the original startup items in Startup Optimization, or click 'Restore' to get back the original duplicate items in Duplicates Finder.パワフルな消しゴムを有効にしてファイルを永久に削除したり、「復元」をクリックしてスタートアップ最適化の元のスタートアップ項目を元に戻したり、「復元」をクリックして元の重複項目を元に戻すことができます。
Security Risks セキュリティリスク

Two modules in Security Risks are supported to scan: Malware Removal and Virus Scan .セキュリティリスクの2つのモジュール、 つまりマルウェアの駆除とウイルススキャンがスキャンでサポートされています。
Each module provides three modes of scan for Internet Security.各モジュールは、インターネットセキュリティの3つのスキャンモードを提供します。 You can choose one of them to scan.それらのうちの1つをスキャンするように選択できます。
Fast Scan: Quickly and effectively scan critical parts of your Mac for Internet Security issues. 高速スキャン:インターネットセキュリティに関する重要な問題をすばやく効率的にスキャンします。
All Disks Scan: It scans all parts of your Mac for Internet Security issues. すべてのディスクスキャン: Macのすべての部分をスキャンしてインターネットセキュリティの問題を解決します。 It may take a little long time.少し時間がかかることがあります。
Custom Scan: Choose items you want to scan. カスタムスキャン:スキャンするアイテムを選択します。 You can click the + button to add items to scan or click the - button to remove it. +ボタンをクリックしてスキャンするアイテムを追加するか、 - ボタンをクリックして削除します。
File Size been Scanned: Adjust the maximum size of files to scan by dragging the slider to appropriate place. ファイルサイズのスキャン:スライダーを適切な場所にドラッグしてスキャンするファイルの最大サイズを調整します。
System Junk システムジャンク
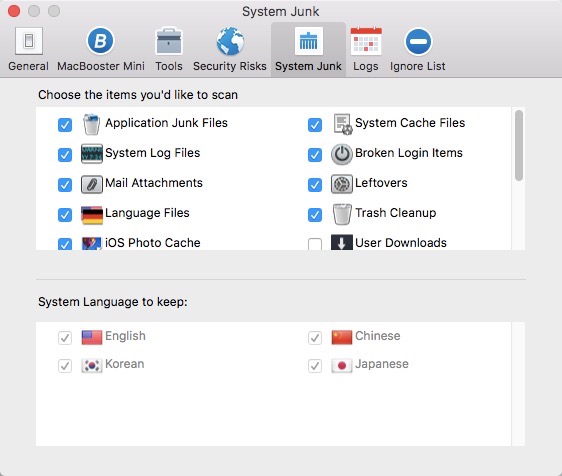
Choose the items you'd like to scan: Displays the items on your system. スキャンするアイテムを選択:システム上のアイテムを表示します。 You can tick the items to scan per your needs.あなたのニーズに合わせてスキャンする項目をチェックすることができます。
System languages to keep: Displays languages installed on your Mac. 保存するシステム言語: Macにインストールされている言語を表示します。 You can tick languages you want to keep and untick languages to remove.削除したい言語をチェックし、削除する言語を解除することができます。 It is recommended to tick every language you need in this list, so that MacBooster 5 does not remove them from your Mac. MacBooster 5があなたのMacからそれらを削除しないように、このリストに必要なすべての言語をチェックすることをお勧めします。
Logs ログ
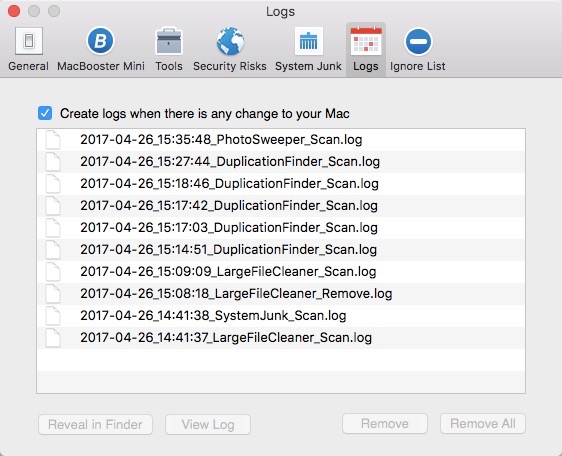
The activity of all your applications and services is always captured into numerous logs.すべてのアプリケーションとサービスのアクティビティは、常に多数のログに取り込まれます。 Once any issue occurred, you can look over the log to find it.問題が発生すると、ログを調べて見つけることができます。
Ignore List リストを無視する
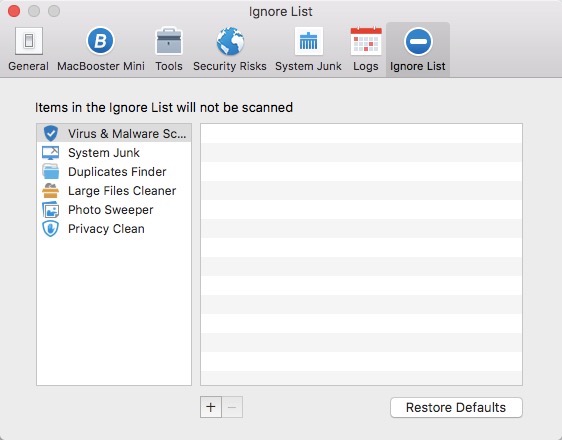
If you don't want to scan the items in Virus & Malware Scan, System Junk, Duplicates Finder, Large Files Cleaner, Photo Sweeper, and Privacy Clean, click the + button to exclude them or click Restore Defaults to reset. Virus&Malware Scan、System Junk、Duplicates Finder、Large Files Cleaner、Photo Sweeper、Privacy Cleanの項目をスキャンしたくない場合は、+ボタンをクリックして除外するか、またはRestore Defaultsをクリックしてリセットします。
Mini Iconミニアイコン
![]()
It shows the intuitive graphics of your network status in real time, and also enables you to quickly deep clean your disk and release memory.ネットワーク状況の直感的なグラフィックスをリアルタイムで表示し、ディスクをすばやくきれいにしてメモリを解放することができます。 What's more, it empties the Trash for you to regain more space.さらに、ゴミ箱を空にして、より多くのスペースを取り戻すことができます。
Help 助けて
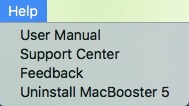
If you encounter any issue, please click Help on the top right menu.問題が発生した場合は、右上のメニューの[ヘルプ]をクリックしてください。 You can get support by reading our user manual, or contacting our online support at any time.サポートを受けるには、ユーザーマニュアルを読むか、いつでもオンラインサポートにお問い合わせください。
Online Support Centerオンラインサポートセンター
Have you become a MacBooster 5 master now?あなたは今MacBooster 5マスターになりましたか? In case the above introduction is not enough for you, Click here to get online help from IObit Support Team directly.上記の導入だけでは不十分な場合は、 ここをクリックしてIObitサポートチームのオンラインヘルプを直接入手 してください 。











