MacBooster 8 ユーザーマニュアル
概要
MacBooster には、Mac を最高のパフォーマンスに高める為のワンクリック最適化と7つのツールがあります。あらゆる種類のジャンクファイルを削除してシステムを最適化するだけでなく、さまざまなマルウェアから簡単かつ効率的に Mac を保護します。
メモリクリーンやスタートアップ最適化などの強化されたツールにより、MacBooster は Mac のパフォーマンスを新しいレベルに引き上げるので、仕事とエンターテイメント両方で Mac の最高速度を楽しむことができます。 また改良されたシステムステータス UI は、情報をより簡潔に表示し、さらに一貫性のある操作を提供します。 最適化されたアルゴリズムロジックにより、これまで以上のクリーンアップが可能になります。
MacBooster についてもっと詳しく知るために、ユーザーマニュアルをご参照下さい。
動作環境
Mac OS X 10.9 以降
更に70 MB 以上の空きディスク容量が必要です
初期設定
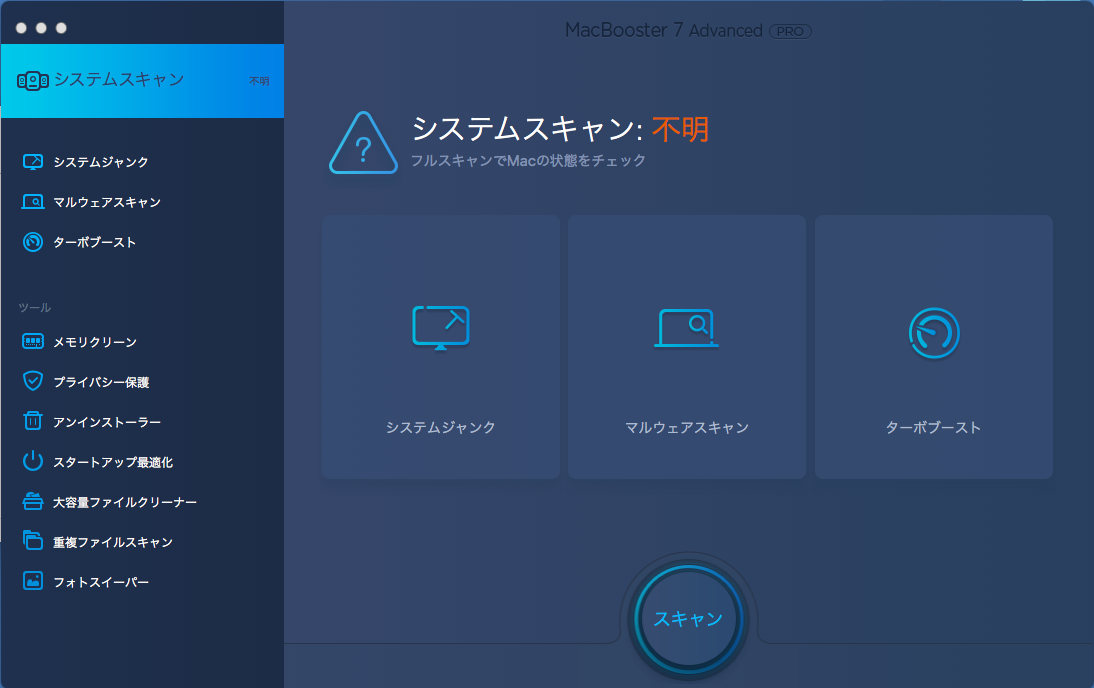
MacBooster を開くと、上記の システムステータスウィンドウが表示されます。このウィンドウでは、Mac のシステムステータスの概要を確認することができます。
システムステータスには、次の3つの機能とスキャンボタンがあります。: システムジャンク、マルウェアスキャン、ターボブースト 。[スキャン]ボタンをクリックすると素早く Mac のステータスを確認することができます。その他にも容量を確保するための便利なツールがあります。
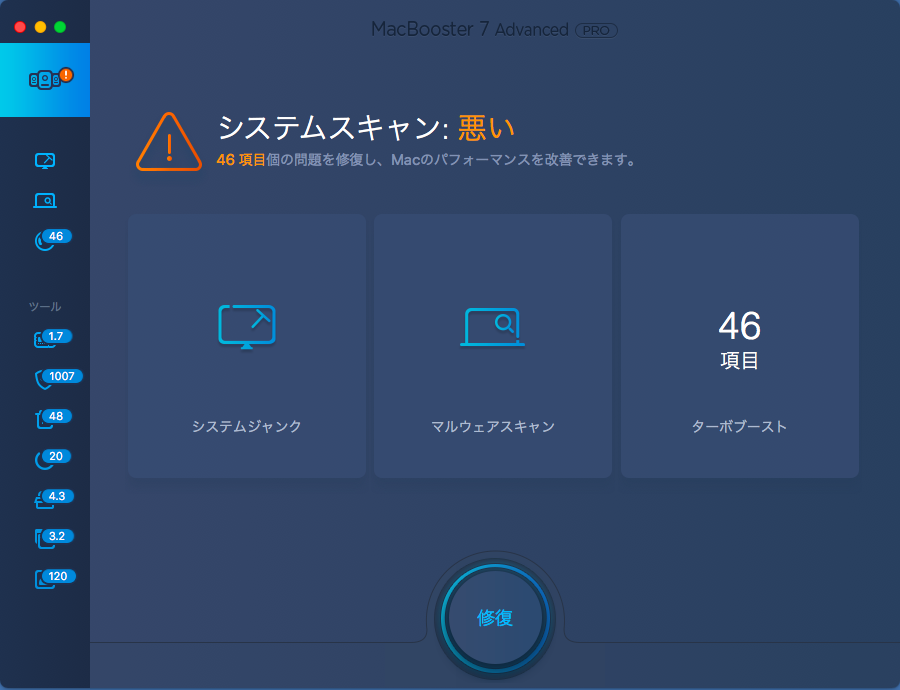
まずシステムステータスについてご説明します。
MacBooster では、ウィンドウの左右のどちらかの境界線をドラッグすることで。初期設定のウィンドウとさらに簡潔なウィンドウに切り替えができるという新機能が追加されました。上記がよりシンプルなインターフェイスの画像です。
システムステータス
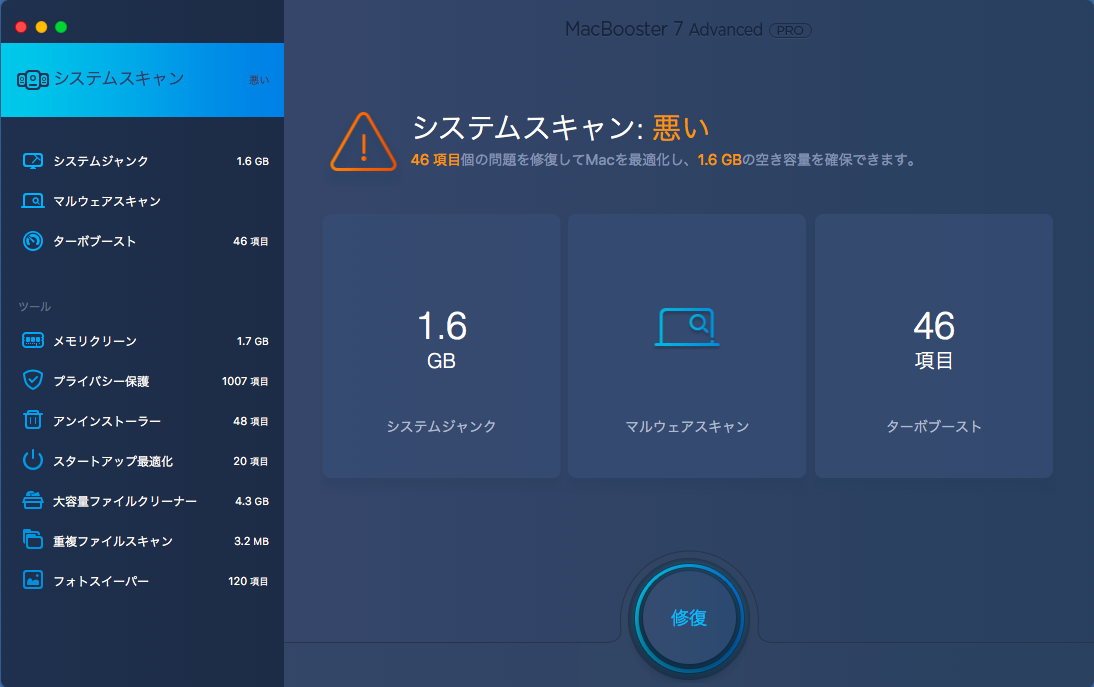
Mac のパフォーマンス状態をシンプルに伝達するため、ステータスを次の4段階で評価します:「不明」 - 「危険」 - 「悪い」 - 「良好」。これらはシステムジャンク、マルウェアスキャン、ターボブーストのスキャン結果に応じて変わります。
[修復]ボタンをクリックして、検出されたすべての問題を修復して、空き容量を解放し Mac の高速化を行うことができます。
システムジャンク
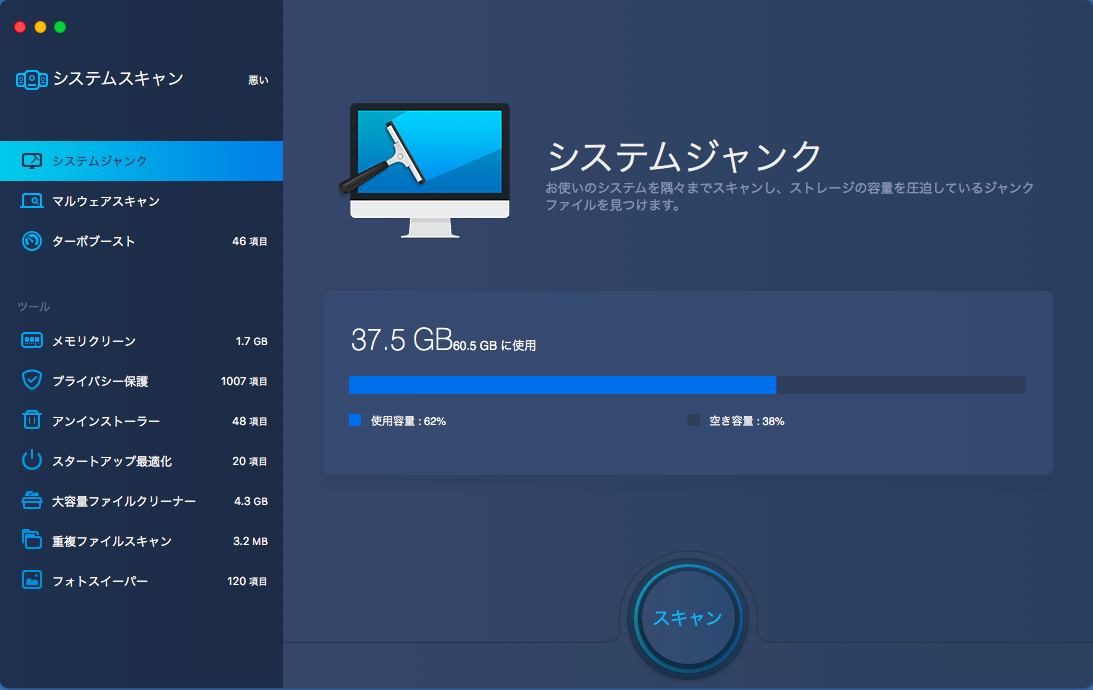
システムとアプリによって生成されてしまうジャンクを処理します。左のパネルでシステムジャンクを選択してスキャンすると、さまざまな種類のファイルが占める領域を視覚的に確認することができます。そこで[クリーン]ボタンをクリックしてそれらのファイルを削除し、[詳細]ボタンをクリックすると以下のような画面が表示されて、詳細を確認することができます。
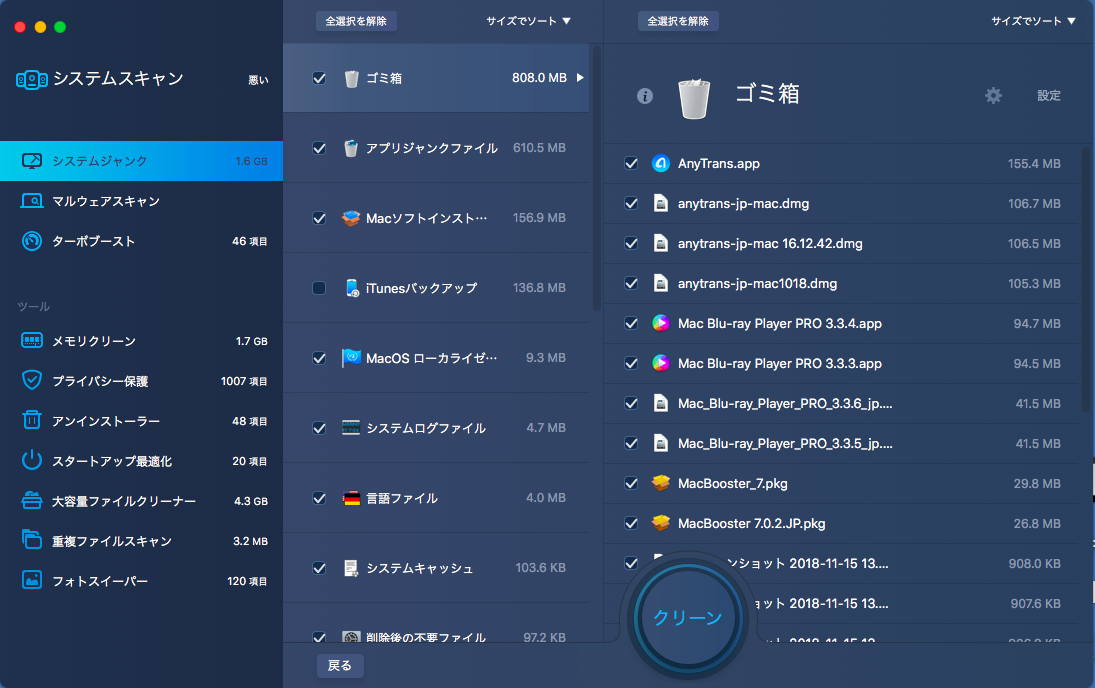
「アプリジャンクファイル」 - アプリを使用していると、自動でジャンクファイルが生成されてしまうことがありますが、ためらいなく削除してしまいましょう。
「Mac ソフトインストーラー」 - Mac アプリのインストールパッケージは、インストールが完了してしまえば不要になるので、容量を確保するために削除してしまいましょう。
「言語ファイル」 - Mac 上の多くのアプリには、たくさんの言語ファイルが含まれています。使用していない言語ファイルを削除して、ディスク容量を確保しましょう。
「システムログファイル」 - システムアプリとサ-ビスの動作は絶えず保存されていますが、多すぎるログにより Mac の性能が低下することがあります。
「システムキャッシュ」 - システムアプリは常に多くのキャッシュファイルを生成していますが、それは Mac の全体的な動作を遅くしてしまうことがあります。
「問題のあるログイン項目」 - アプリやサービスが削除された後でも、ログイン項目に無効なリンクが残っている場合があります。問題のあるリンクを削除すると、Mac の容量を節約することができます。
「メール添付ファイル」 - 古いメールの添付ファイルが多くなってくると、メールシステムに負担がかかります。それらを削除することで、より多くの容量を解放することができます。
「削除後の不要ファイル」 - 関連するアプリが削除された後でも、残存物が残ってしまうことがあります。削除してしまいましょう。
「ゴミ箱」 - Mac の内部ボリュームと外部ボリュームのゴミ箱を空にして、パフォーマンスを向上させることができます。
「iOS フォトキャッシュ」 - iOS デバイスで写真を同期した際に、Mac に写真のキャッシュが残り、容量を圧迫してしまう場合があります。
「ダウンロードファイル」 - 不要になったダウンロードファイルを確認の上、削除してください。
「iOS アプリアップデート」 - アップデートが完了するとアップデートデータは不要になりますので、削除して容量を確保することができます。
「Xcode 派生データ」 - 開発者向けですが、Xcode によって生成された中間ビルド情報とプロジェクトインデックスをクリーンアップして、容量を確保することができます。
「iTunes バックアップ」 - デバイス上のデータは、常に変化しているので、iTunes バックアップはどんどん古くなってしまいます。古いものであることを確認してから iTunes バックアップを削除しましょう。
「iOS アプリ」 - iTunes は、ダウンロードしたアプリを Mac でバックアップするので、 iTunes バックアップファイルを削除したとしてもデバイスに影響はありません。
「iTunes のダウンロード失敗」 - Mac が iTunes のダウンロード失敗データを保存してしまうことがありますが、それらのデータを削除したとしても問題はありません。
「iTunes キャッシュ」 - iTunes アルバムアートワークが、多くの容量を占有して Mac を圧迫してしまうことがあります。アートワークファイルを削除して容量を解放できます。
「古いアプリのアップデート」 - サードパーティーのアップデートファイルは、アップデート後も自動で削除されることはありません。古いアプリのアップデートデータを削除して容量の解放が可能です。
「Xcode iOS ログ」 - iOS アプリ開発の際に、Xcode が使用された場合は、開発工程で大量のログファイルが生成されてしまいます。 それらのログファイルを削除してプロジェクトを高速化できます。
「Mac OS ローカライゼーション」 - Mac のオペレーティングシステムには、何十ものファイルが付属していますが、使用しないものがほとんどです。不要な言語ファイルを削除して、Mac の貴重なディスク容量を節約できます。
マルウェアスキャン
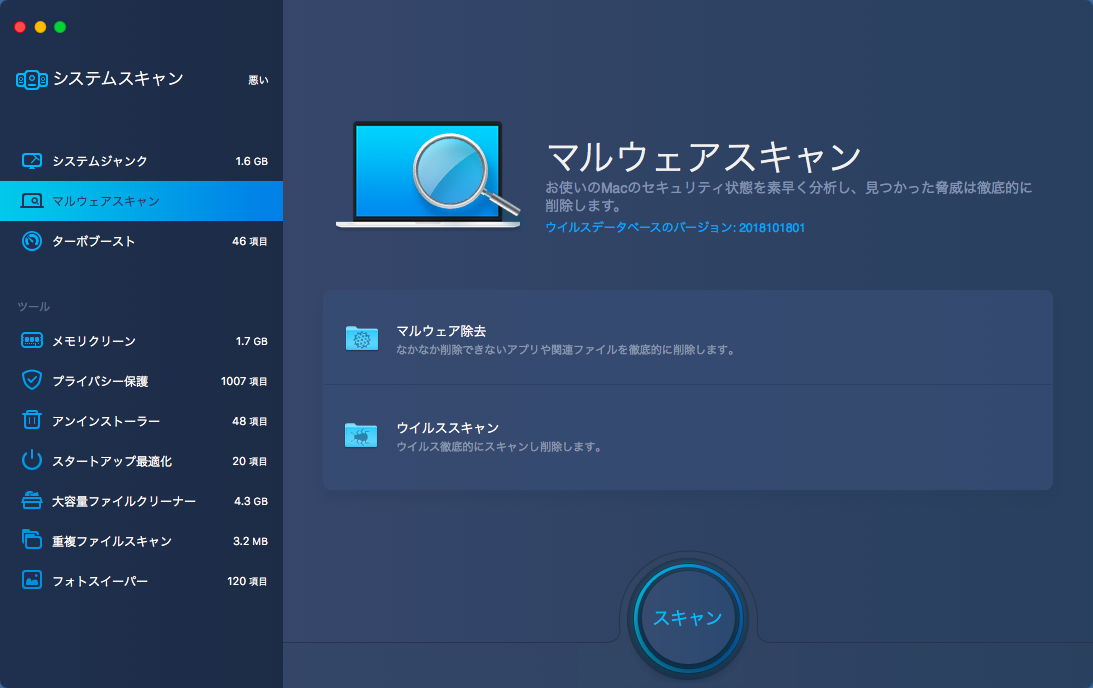
さまざまな種類の脅威からMacを保護し、それらを修復して Mac を安全に保つためのソリューションを提供します。
「マルウェア除去」 頑固なマルウェアや悪意のあるファイルを強力に削除し、Mac を安全に保ちます。
「ウィルススキャン」 - Mac を有害なウィルスから遠ざけるため、スキャンして削除しましょう。ウィンドウの下部中央にある[修復]ボタンをクリックして削除できます。
ターボブースト
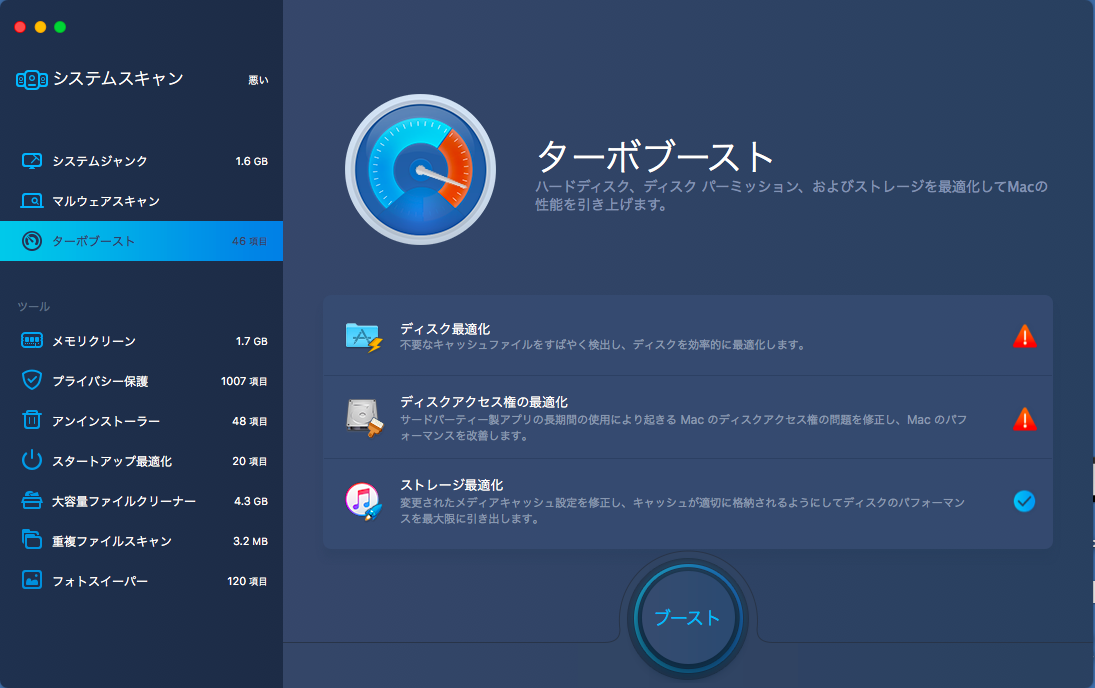
ターボブーストを使えば、簡単に Mac をスピードアップすることができます。ウィンドウ下にある [ブースト]ボタンをクリックすると以下の方法により容量を解放して、Mac のパフォーマンスを最大化することができます。:
1. サードバーティーアプリにより生成されたキャッシュファイルをクリーンアップ。
2. iTunes メディアキャッシュをクリーンアップ。
3. Mac のディスクアクセス権の問題を修復。
ツール
[メモリクリーン]
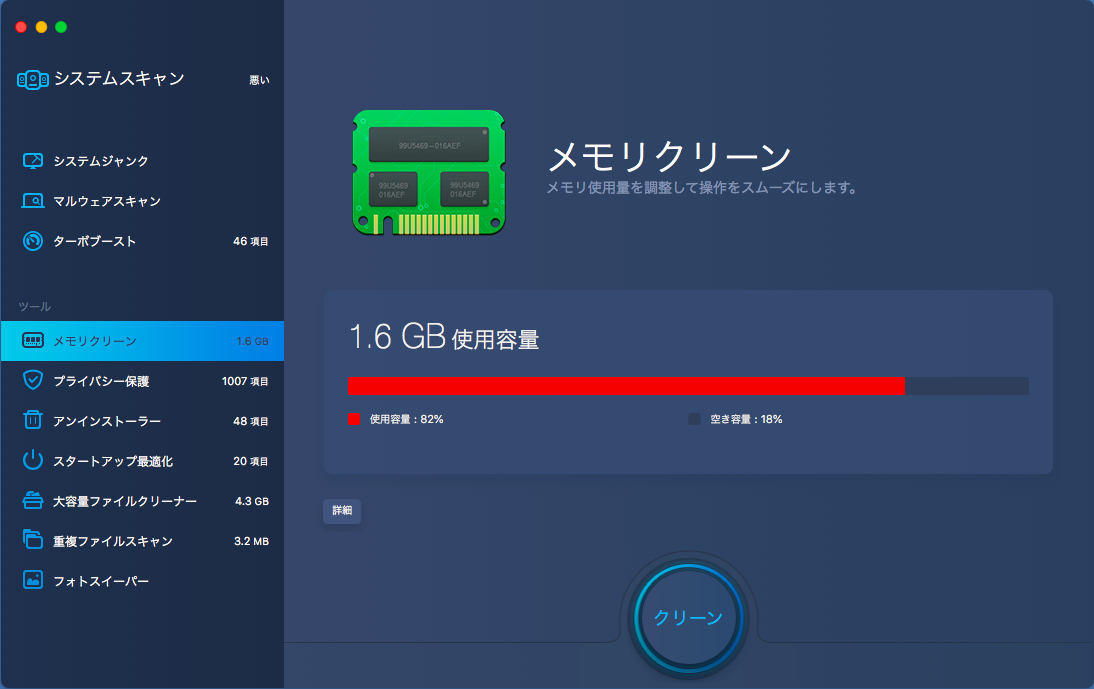
メモリを解放することで、Mac を高速化します。
メモリの使用容量と空き容量が表示されます。ウィンドウ下にある[クリーン]ボタンをクリックすると使用可能なメモリが増えて、アプリの起動を高速化できますが、頻繁に使用することはお勧めしていません。
[詳細]ボタンをクリックすると、メモリ使用率が一目で理解できるように表示されます。現在必要でない使用量の多いプロセスがあれば、終了させて Mac のパフォーマンスを向上させましょう。
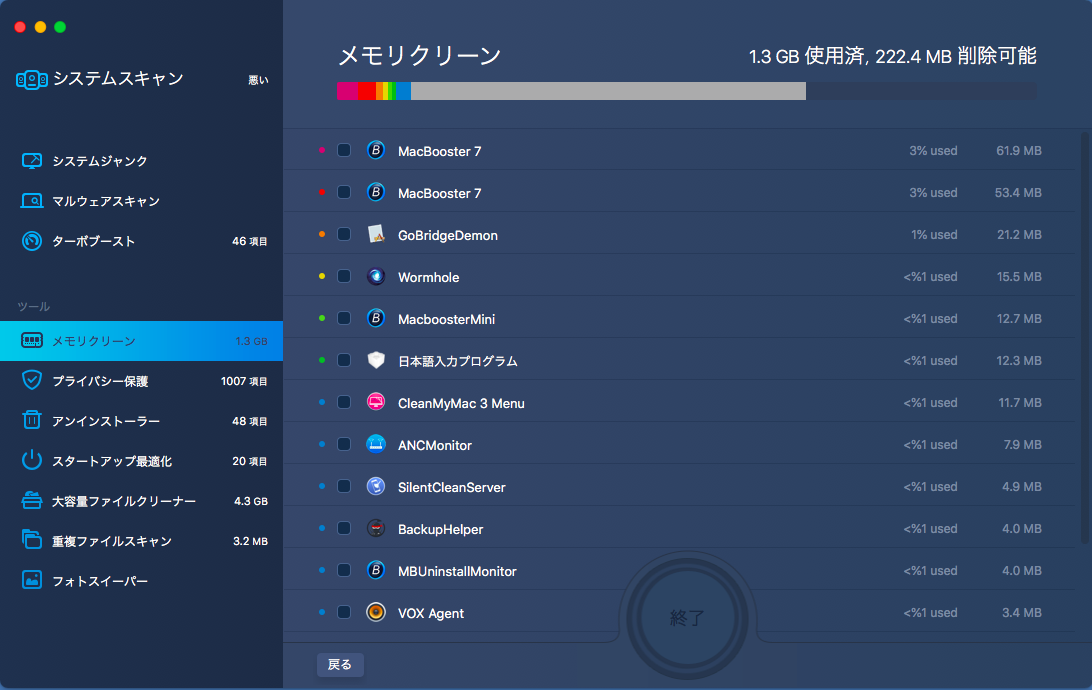
プライバシー保護
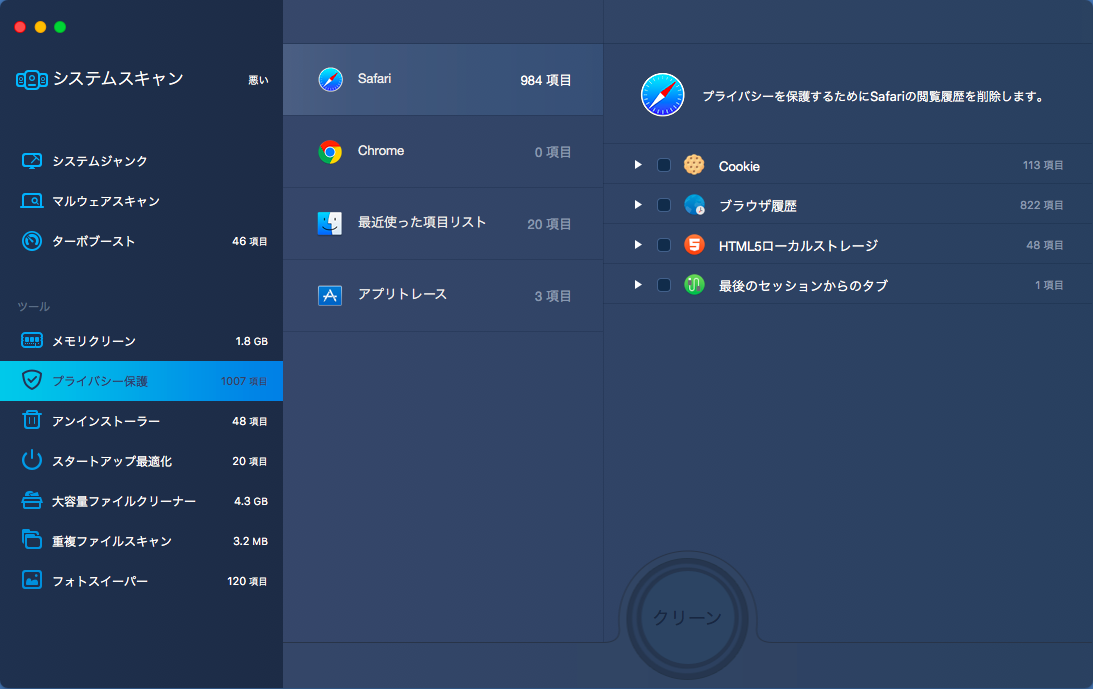
Safari と Chrome のサーフィントレース、最近のアイテムリストとアプリトレースを安全に消去して、プライバシーを守ります。
Safari と Chrome のサーフィントレースには、一般に次の項目が含まれています。:
「Cookie」 - ウェブサイトのどの部分を訪問したかを示し、ウェブ検索の有効性を測定するのに役立ちます。ただし、個人情報漏洩の恐れがあります。
「ブラウザ履歴」 - 閲覧したウェブページのリストを表示します。
「ダウンロード履歴」 - ダウンロードしたすべてのファイルのリストを表示します。
「HTML 5ローカルストレージ」 - HTML 6ローカルストレージにより、ウェブ アプリケーションは、ユーザーのブラウザ内にローカルデータを保存します。
「最後のセッションからのタブ」 - 前回ブラウザで開いたタブのリストを表示します。
「保存したパスワード」 - ウェブサイトにアクセスするために使用したパスワードを保存して、次に同じサイトにアクセスする時、自動的にパスワードを入力します。
「最近使った項目リスト」 - 最近開いたアプリケーションやドキュメント、最近アクセスしたサーバー等を表示します。削除することで、悪用を回避する事ができます。
「アプリトレース」 - アプリトレースを削除すると、空き容量を確保するだけでなく、プライバシーの保護にもなります。
アンインストーラー
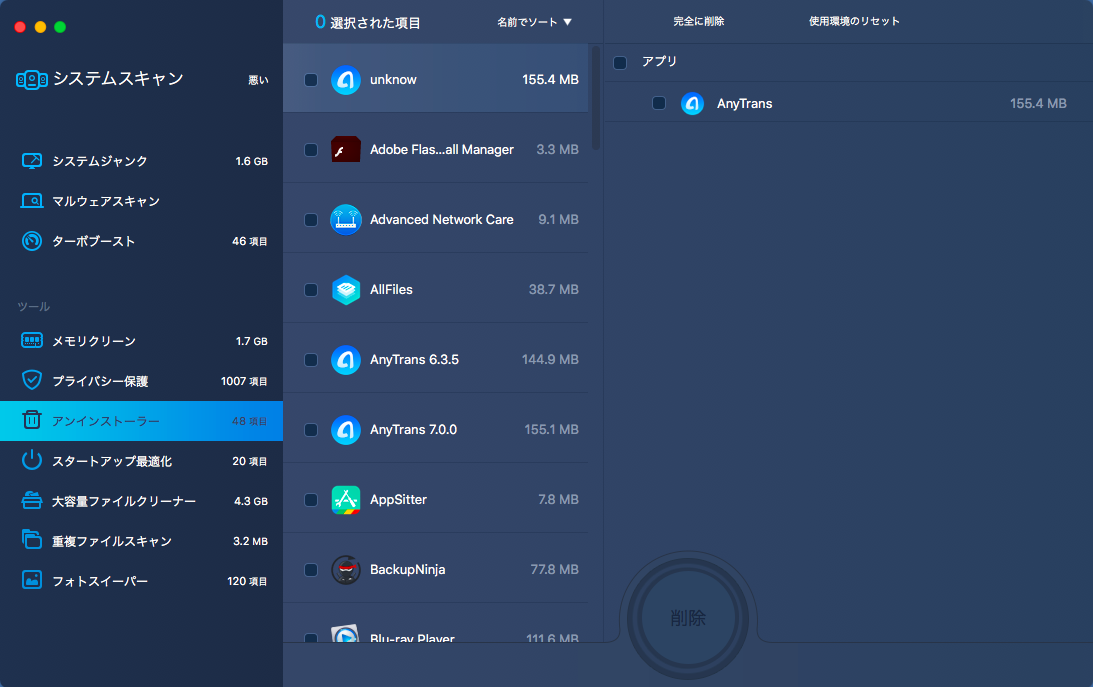
シンプルで強力なアンインストール機能を提供します。不要な項目を選択して、[アンインストーラー]ボタンをクリックして削除してください。
検索しやすくして、簡単に削除するために名前、サイズ、最終アクセス日でソートすることができます。
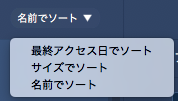
[完全に削除] - [完全に削除]ボタンをクリックするだけで、不要なアプリを完全にアンインストールできます。
[使用環境のリセット] - アプリケーションに独自のデータと設定ファイルが含まれている場合は、使用環境のリセットボタンをクリックしてすべてのデータファイルと設定ファイルを削除し、アプリケーションを初期状態にリセットするので、完了すると次回起動時にアプリケーションは初期状態から動作を開始します。
スタートアップ最適化
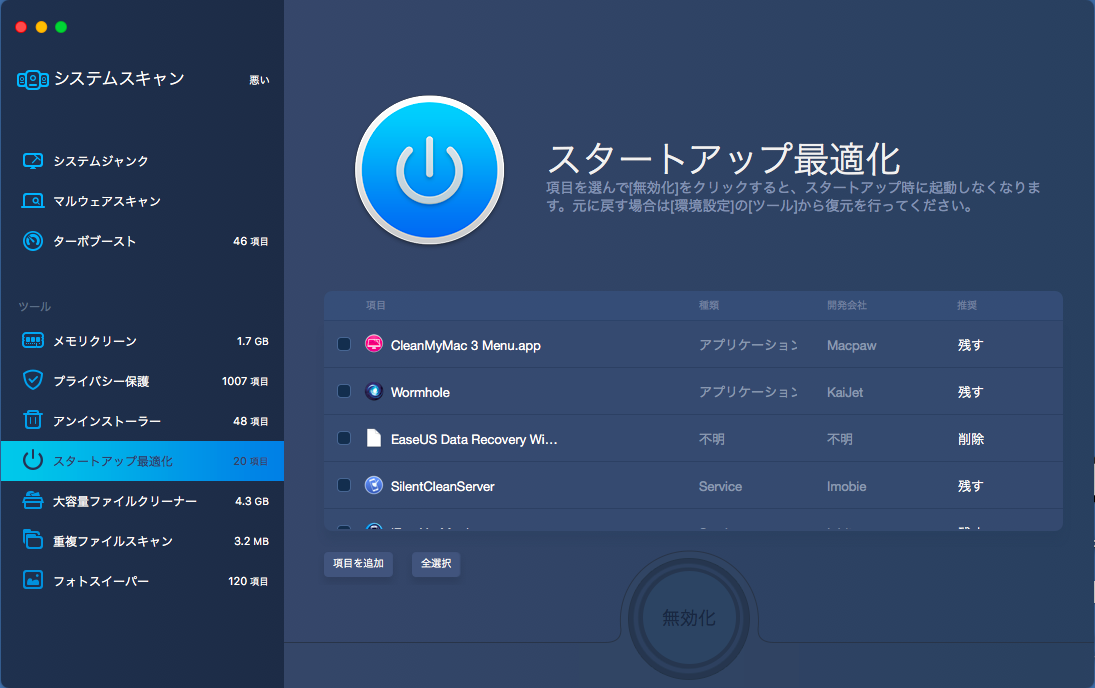
この画面では、Mac のすべてのログイン項目を表示します。不要なスタートアップ項目には、チェックを入れて、[無効化]ボタンをクリックするとログイン時の起動を無効にします。
「推奨」では、あなたの Mac のパフォーマンス分析と関連データにより、スタートアップを管理するための適切な提案が表示されます。
さらに、[項目を追加]ボタンをクリックして、Mac のログイン時に起動したい項目を追加することができます。
大容量ファイルクリーナー
スキャンウィンドウ
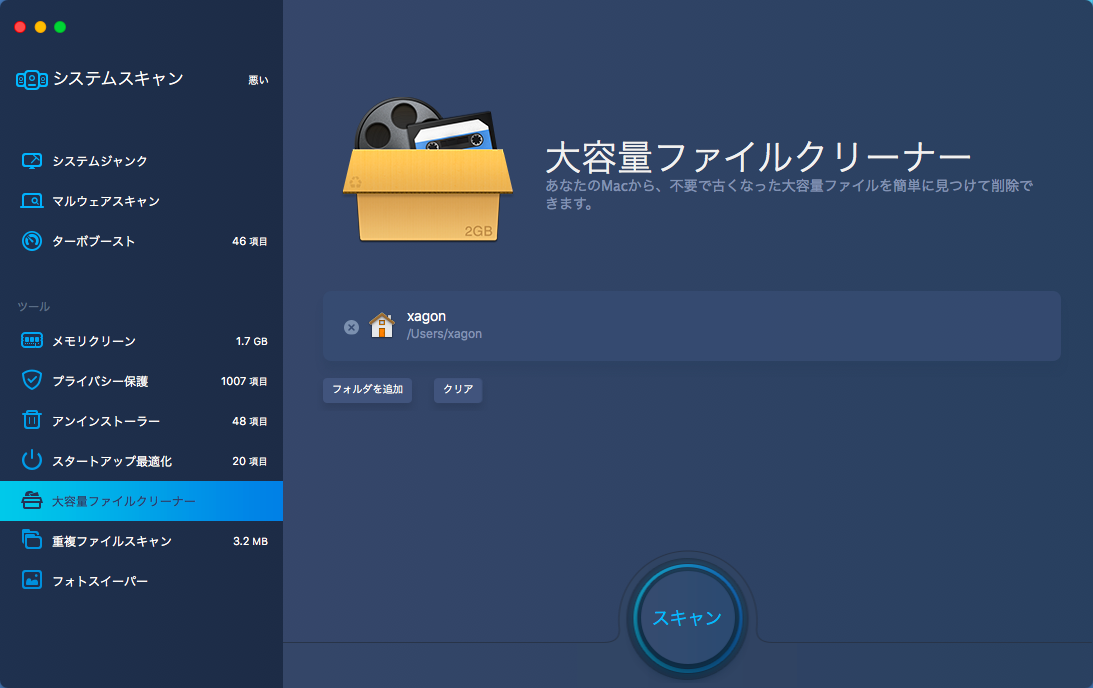
不要で古くなった大容量ファイルを簡単に見つけて、削除できます。
初期設定ではホームフォルダーをスキャンする設定になっていますが、[フォルダーを追加]ボタンをクリックすると、手動でスキャンするフォルダーを追加できます。また[クリア]ボタンをクリックするとリセットできます。
結果ウィンドウ
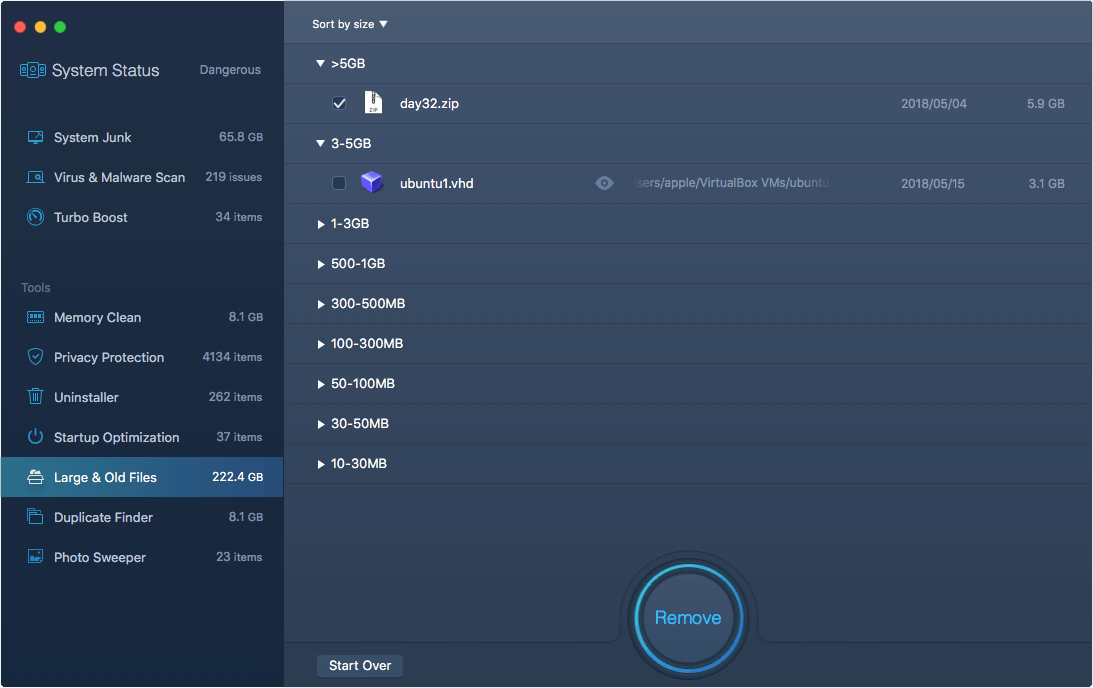
ファイルをソートして検索しやすくするため、3つの表示オプションがあります。
●ソート
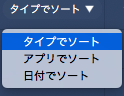 - 必要に応じてファイルを並べ替えることができます。
- 必要に応じてファイルを並べ替えることができます。
重複ファイルスキャン
スキャンウィンドウ
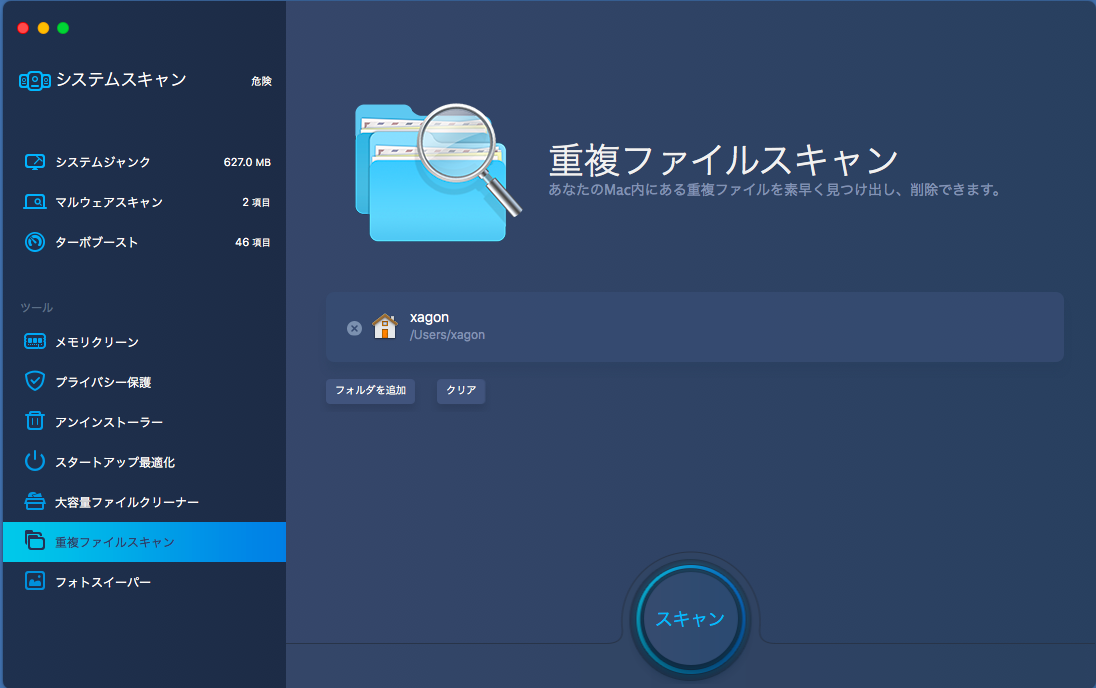
素早く Mac 上の重複ファイルを検索して削除することができます。初期設定ではホームフォルダーをスキャンしますが、 [フォルダーを追加]ボタンをクリックしてスキャンするフォルダーを追加できます。また[クリア]ボタンをクリックしてリセットすることができます。フォルダー選択して、ウィンドウ下の[スキャン]ボタンをクリックすると、選択されたフォルダー内のすべての重複ファイルが表示されます。
結果ウィンドウ
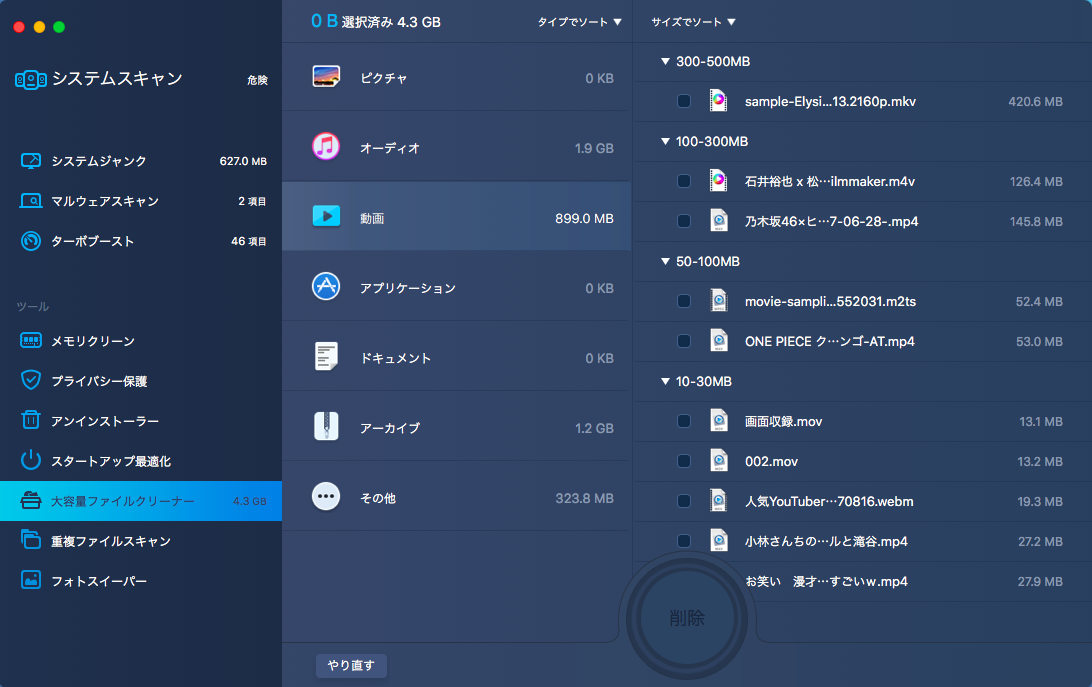
簡単にファイルをソートして確認できるよう、便利な表示条件があります。:
ソート

選択されている項目をサイズ、名前、タイプ、重複数で並べ替え、削除する項目を検索しやすくしています。
スマート選択

独自のアルゴリズムにより、スマートチェックを有効することによって安全に削除できる項目を表示します。 また、推奨事項があなたの要件を満たしているかを確認できます。実行しない場合は、[キャンセル]ボタンをクリックしてください。
エイリアス化
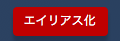
[エイリアス化]ボタンをクリックすると、重複したファイルをエイリアスに変換し、元のファイルのみを残すウィンドウが表示されます。以下の画像をご覧ください。テキストリンク[Duplicates Backups]をクリックすると、元のファイルのみ保持します。:
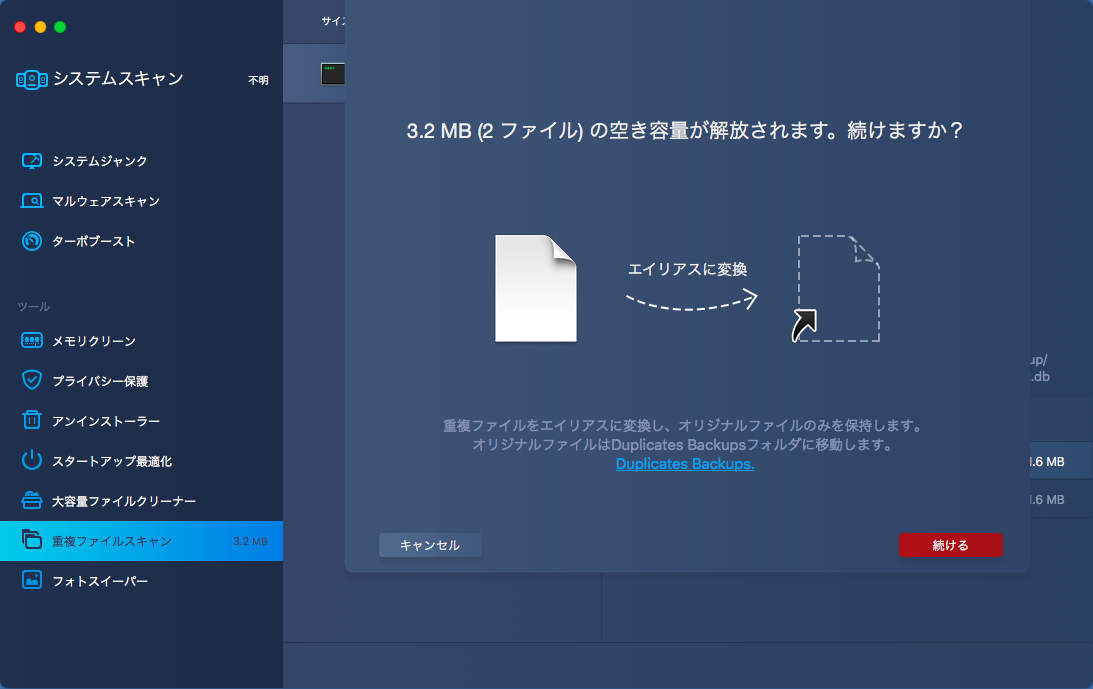
フォトスイーパー
スキャンウィンドウ
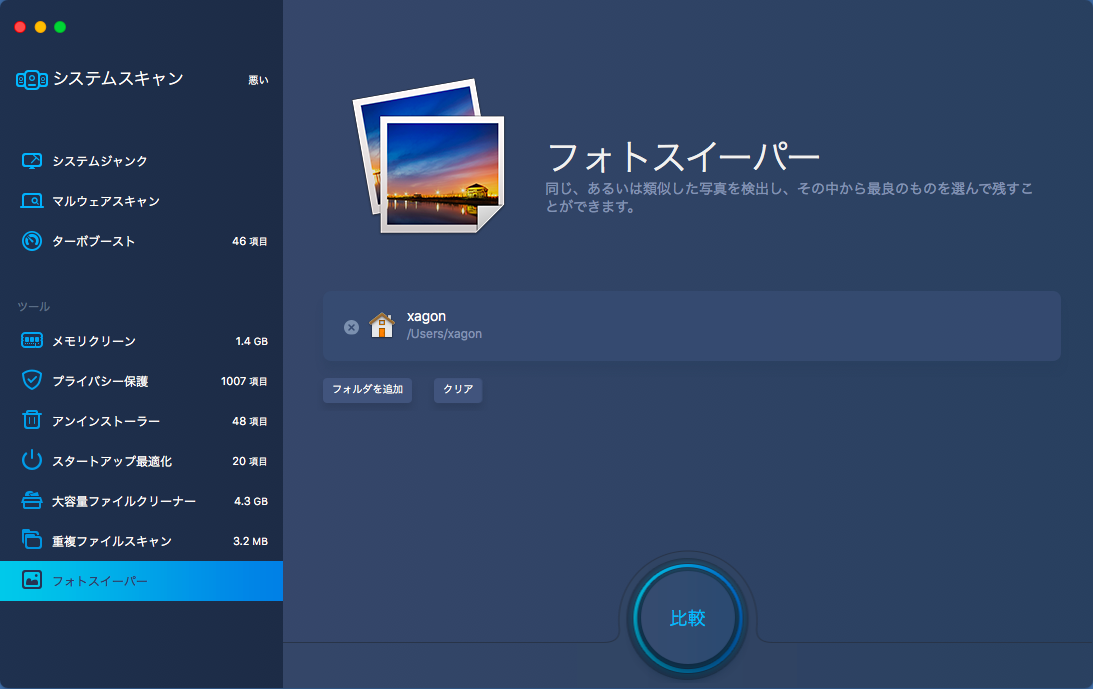
効果的かつ迅速に類似した写真や複製された写真を見つけます。初期設定ではホームフォルダー内を比較しますが、 [フォルダーを追加]ボタンをクリックしてスキャンするフォルダーを追加できます。また[クリア]ボタンをクリックしてリセットすることができます。
結果ウィンドウ
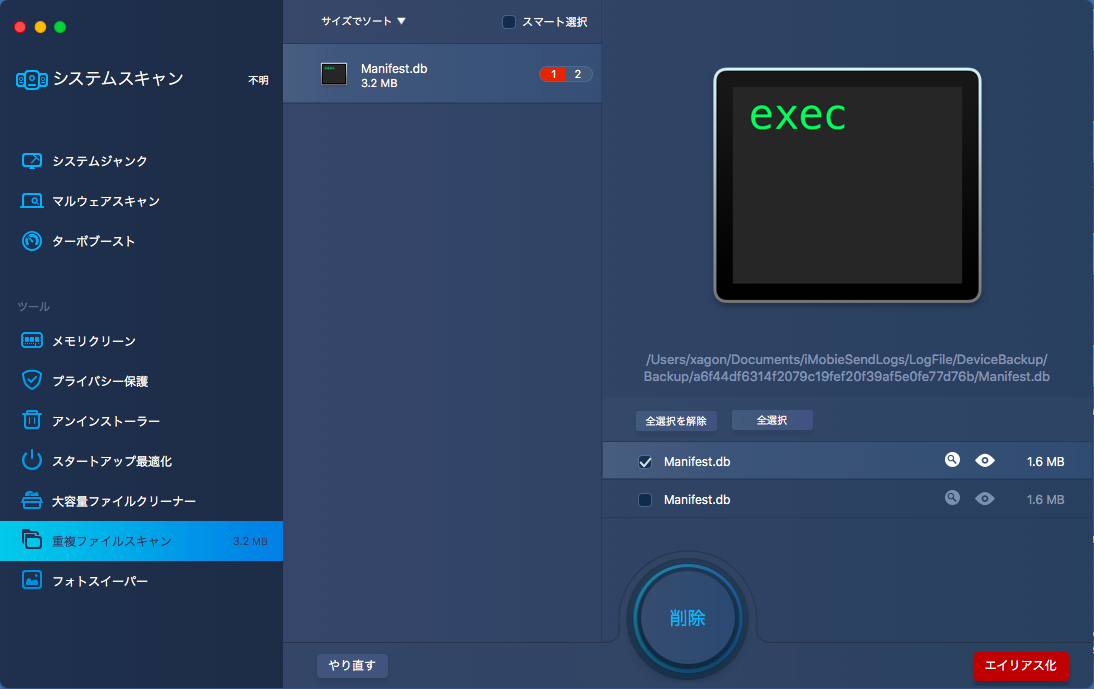
類似または複製された写真を比較して、表示します。写真を右クリックすると[グループを選択]、[除外リストに追加]、[削除]、[選択した項目を削除]、[プレビューを表示]、[Finder で開く]などのオプションが表示されます。
写真は一度削除してしまうと復元できませんので、ご注意ください。もとに戻したい場合は、iPhoto から再度インポートしてください。
メニュー
設定
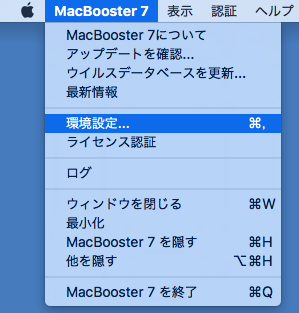
環境設定を行い、MacBooster をさらにパーソナライズし、より効果的に動作させる事ができます。
「Command + , 」のキーボードショートカットを押して環境設定ウィンドウを開くか、MacBooster のメインメニューからアクセスして下さい(画像参照)。設定は以下の6つのタブで構成されています。
一般
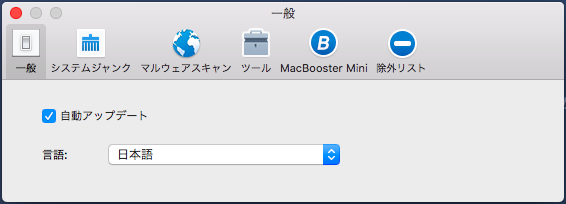
表示言語の選択と、自動的に更新をチェックするかどうかを設定することができます。
システムジャンク
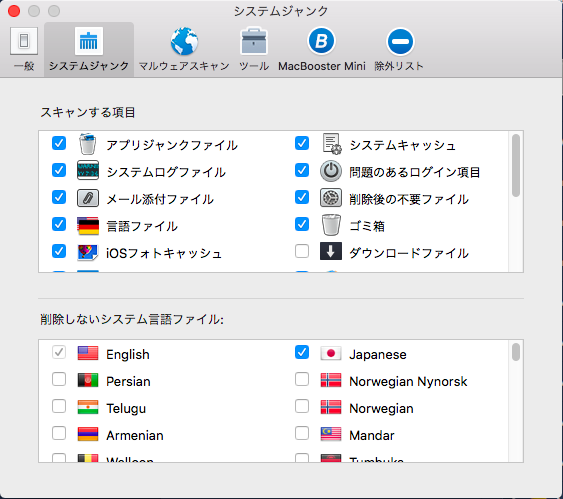
スキャンする項目: スキャンする項目を選ぶ事ができます。
削除しないシステム言語ファイル:インストールされているシステム言語を表示します。
マルウェアスキャン
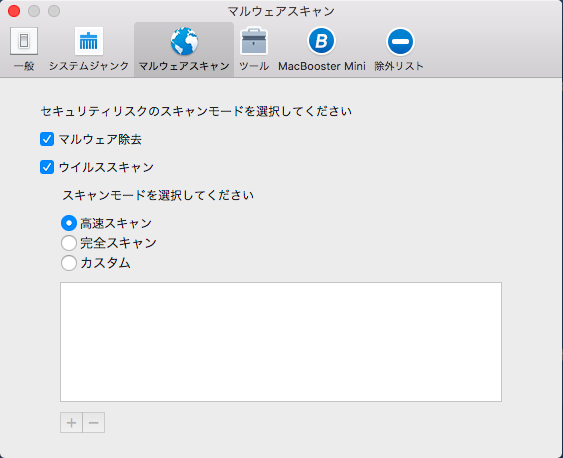
マルウェアスキャンには、次の2つの機能があります。: マルウェア除去 とウィルススキャン。
それぞれのモジュールには、次の3つのスキャンモードがあります。:「高速スキャン」、「完全スキャン」、「カスタム」。
「高速スキャン」 - 重要な部分をすばやく効率的にスキャンします。
「完全スキャン」 - 全ての部分をスキャンしてセキュリティ上の問題を解決します。多少時間がかかることがあります。
「カスタム」 - スキャンするアイテムを選択します。 ボタンをクリックしてスキャンする項目を追加し、
ボタンをクリックしてスキャンする項目を追加し、 ボタンを使って削除します。
ボタンを使って削除します。
ツール
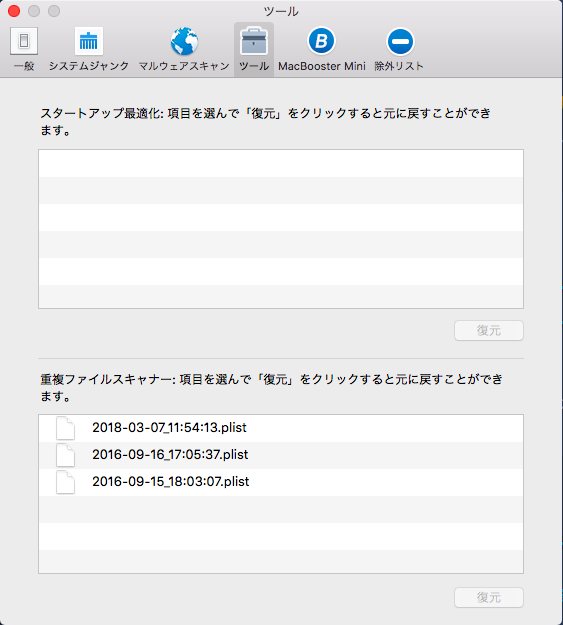
この設定には2つのツールがあります。[復元]をクリックして、スタートアップ最適化の項目を元に戻します。また、「復元」をクリックして、重複したファインダーの項目を元に戻すことができます。
MacBooster Mini
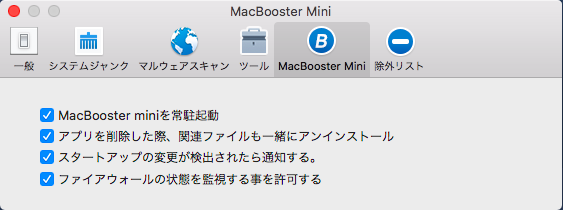
MacBooster mini を常駐起動: このオプションにチェックを入れると MacBooster をバックグラウンドで実行し、いつでもすばやくアクセスできるようにします。
アプリを削除した際、関連ファイルも一緒にアンインストール: ゴミ箱内のアプリケーション残存物を削除するには、このオプションを選択します。
除外リスト
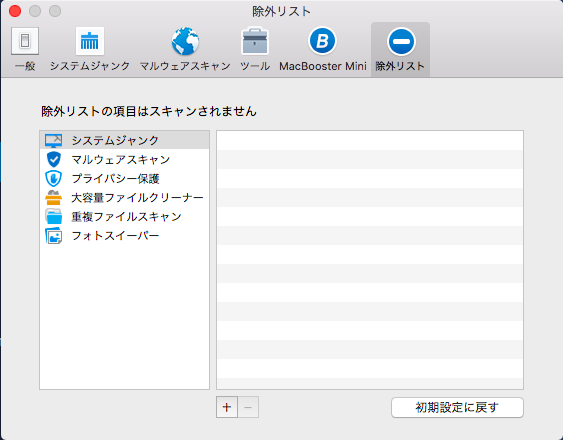
マルウェアスキャン、システムジャンク、重複ファイルスキャン、大容量ファイルクリーナー、フォトスイーパー、プライバシー保護でスキャンしたくない項目がある場合は、 ボタンをクリックして除外対象を指定できます。また、[初期設定に戻す]をクリックするとリセットされます。
ボタンをクリックして除外対象を指定できます。また、[初期設定に戻す]をクリックするとリセットされます。
ログ

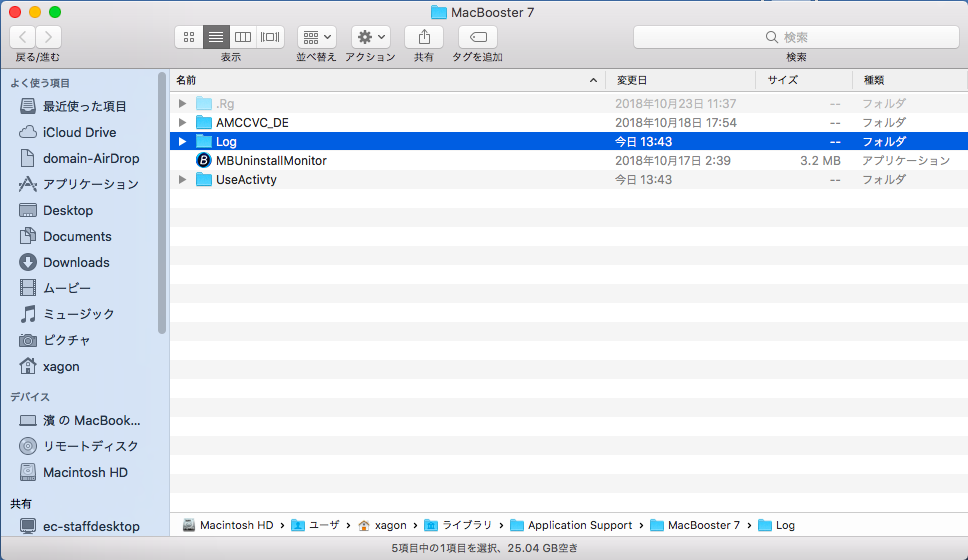
MacBooster の動作は、常にログに記録されています。問題が発生した場合、ログを調べて詳細を見つける、またはログを送信して問題を特定して修復することができます。
ミニアイコン
![]()
MacBooster Mini はネットワークステータスの直感的なグラフィックスをリアルタイムで表示するだけでなく、すばやくディスクをクリーンアップしてメモリを解放することができます。さらにゴミ箱を空にして、より多くの容量を確保することができます。
ライトニングブースターオプションをワンクリックで有効にするだけで、Mac をさらに効率化できます。
ヘルプ
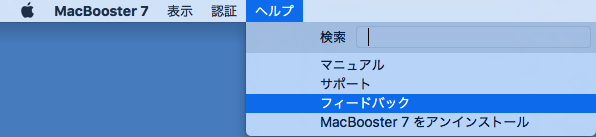
問題が発生した場合は、トップメニューの[ヘルプ]をクリックしてください。ユーザーマニュアルを読むか、いつでもオンラインサポートにご連絡ください。
オンラインサポートセンター
MacBooster についてご理解いただけましたでしょうか?その他のよくある質問と回答につきましては、 こちらをクリックしてご確認ください。