
● MacBooster そのほかのバージョンをお使いのかたはこちらをご覧ください。
MacBooster 2 を使えばMacのパフォーマンスを手軽に最適化することができます。クリック一つで簡単にMacを保護して高速化することができます。
ウィルスやネットワーク上の脅威からMacを守るだけでなく、MacBooster 2 はお使いのシステムに潜むジャンクファイルを削除してディスクスペースを確保することもできます。さらに、Macを高速化して快適な仕事環境やゲーム環境を提供します。
MacBooster 2 についてもっと知りたいですか? ではMacBooster 2 クイックスタートガイドを見ていきましょう。
Intel OS X 10.6 以降
ハードディスクに70MB以上の空きスペース
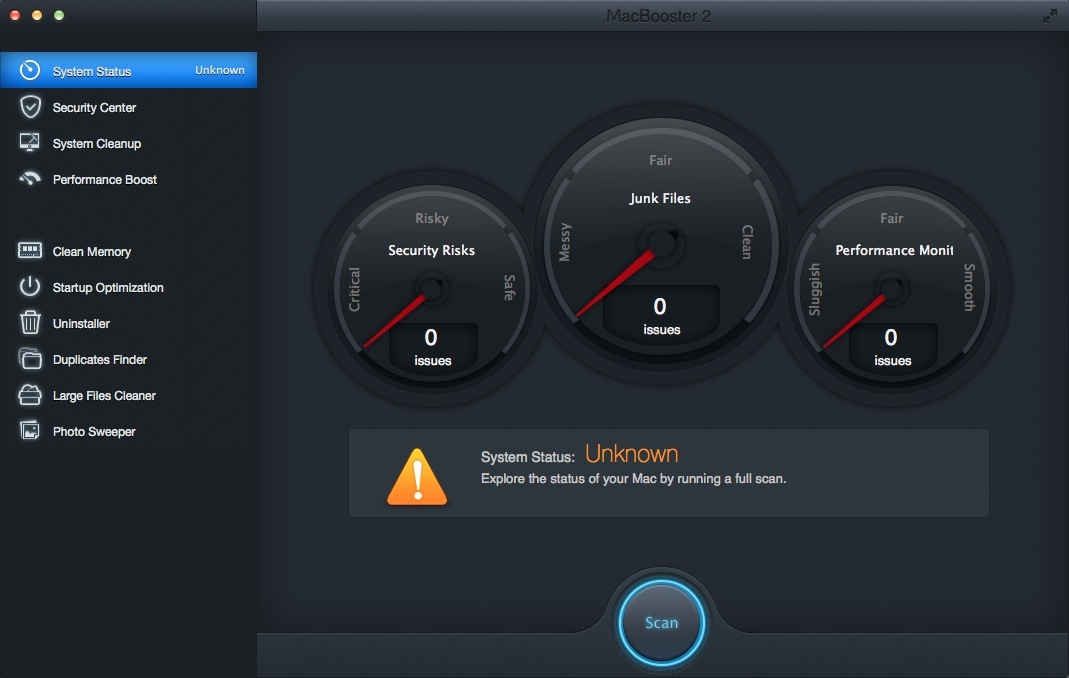
上記はMacBooster 2 を起動後最初に表示される画面です。
左パネルは2分割されています。上のセクションにはシステム状態、インターネットセキュリティー、システムクリーンアップ、パフォーマンスブースト、下のセクションには6種類のツール:メモリのクリーンアップ、スタートアップの最適化、アンインストーラー、重複ファイル検索、大容量ファイルクリーナーおよびフォトスイーパーがあります。
左パネルで選択したメニューに関する詳細が右パネルで表示されます。
システム状態から見ていきましょう:
画面の下中央にあるスキャンボタンをクリックするとお使いのMacの現在のシステム状態を確認することができます。
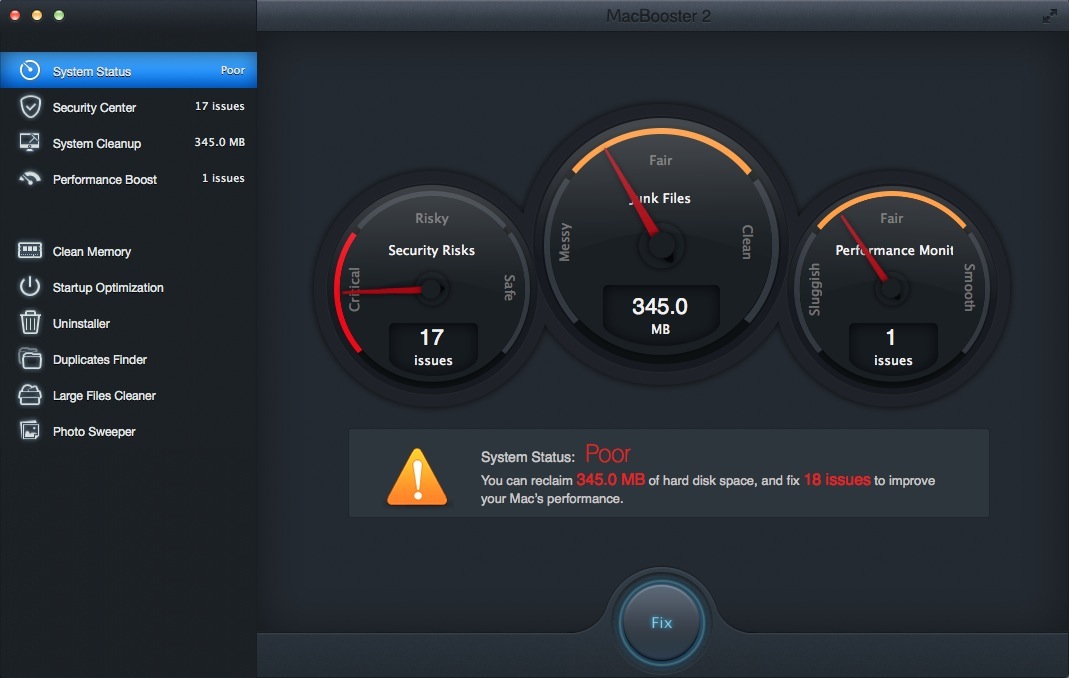
スキャン終了後、インターネットセキュリティー、システムクリーンアップ、パフォーマンスブーストの3項目の状態が表示されます。それぞれの項目、もしくは左パネルにある該当項目をクリックすると詳細を確認することができます。
MacBooster 2 はお使いのMacの状態を良い、普通、悪いの3段階で表示します。
修復ボタンをクリックすれば、検出された全てのエラーが修復されます。その結果、ハードディスクやRAMの空き領域を確保することができます。
次にMacBooster 2の機能を一つずつ見ていきましょう。
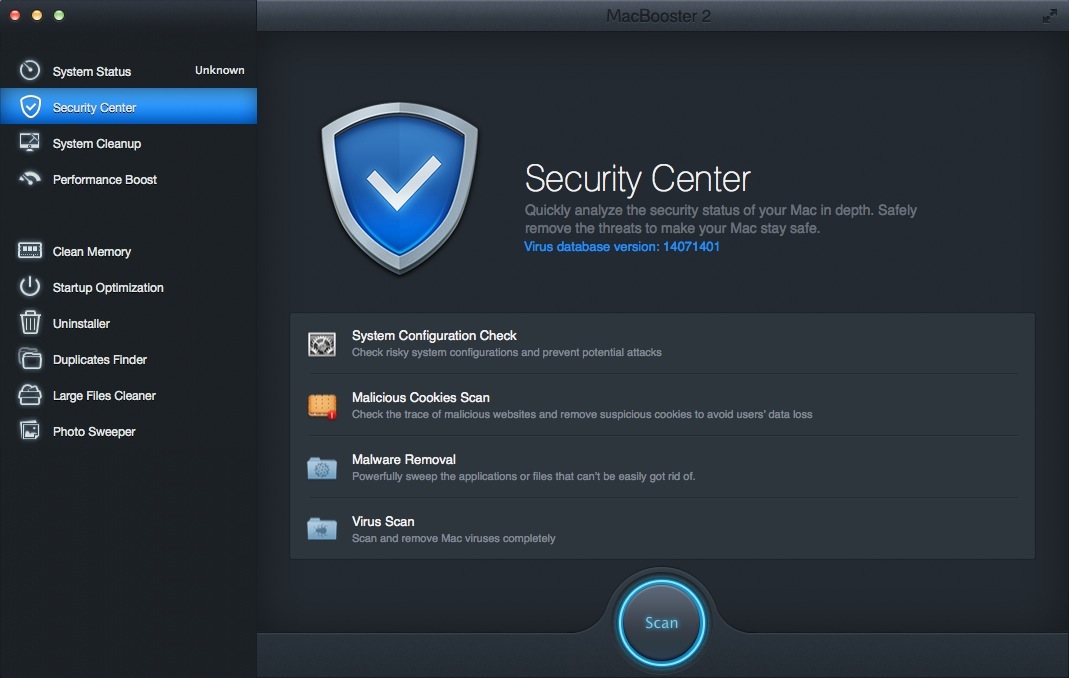
セキュリティーセンターはMacを安心してご使用いただくため、様々な脅威からMacを保護し、不具合を修復します。主に4種類の機能で構成されています。
システム構成チェック: システム構成をチェックし、修正することで外部からの攻撃からシステムを保護します。MacBooster 2では危険性のある構成を検出し、システムに不具合を発生させない修復方法を表示します。
悪意のあるCookieをスキャン: ウエブサイトを監視し、悪意のあるCookieを消去してユーザーのプライバシーを保護します。
マルウエア消去: 削除するのが難しいアプリケーションやファイルも適切に削除します。
ウイルススキャン: 悪意のあるプログラムや削除しにくいウイルスも検出して削除します。修復 ボタンをクリックすれば、そのようなウイルスや悪意のあるCookieを削除し、また、続ける をクリックすることでシステム構成を修復することができます。
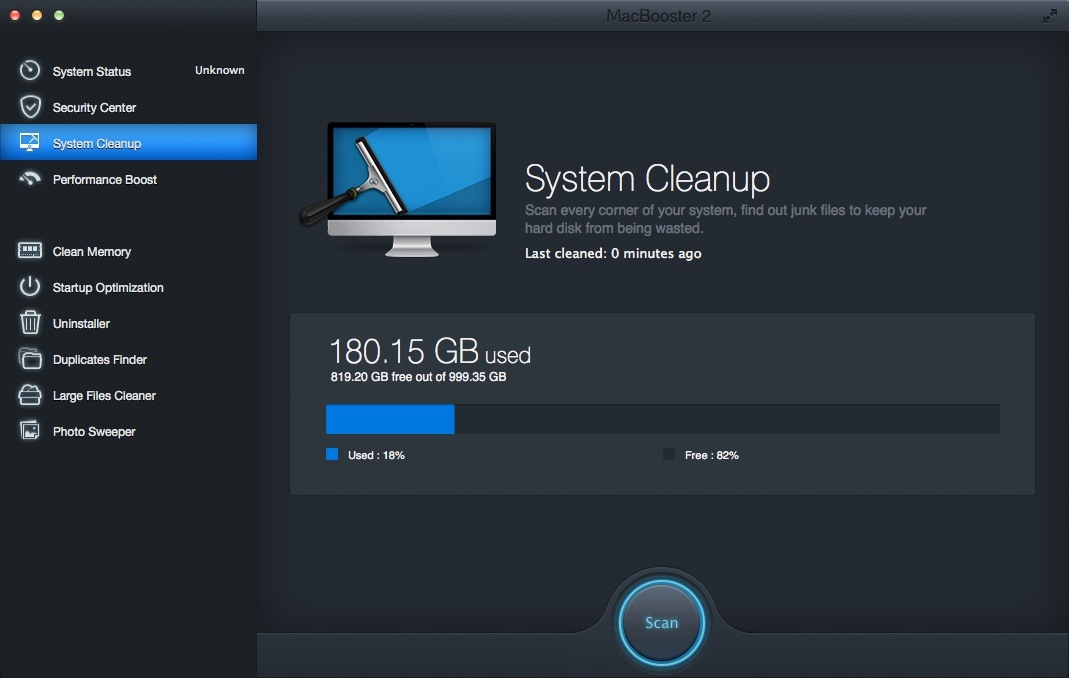
システムやアプリケーションによって生成された不要なアイテムを消去します。左パネルからシステムクリーンアップを実施すると、ディスクの中で異なる種類のファイルがどの程度占めているかという結果が表示されます。削除 をクリックすればそれらのデータは削除されます。また、詳細 をクリックすれば、ファイルの内容を詳しく確認することができます。
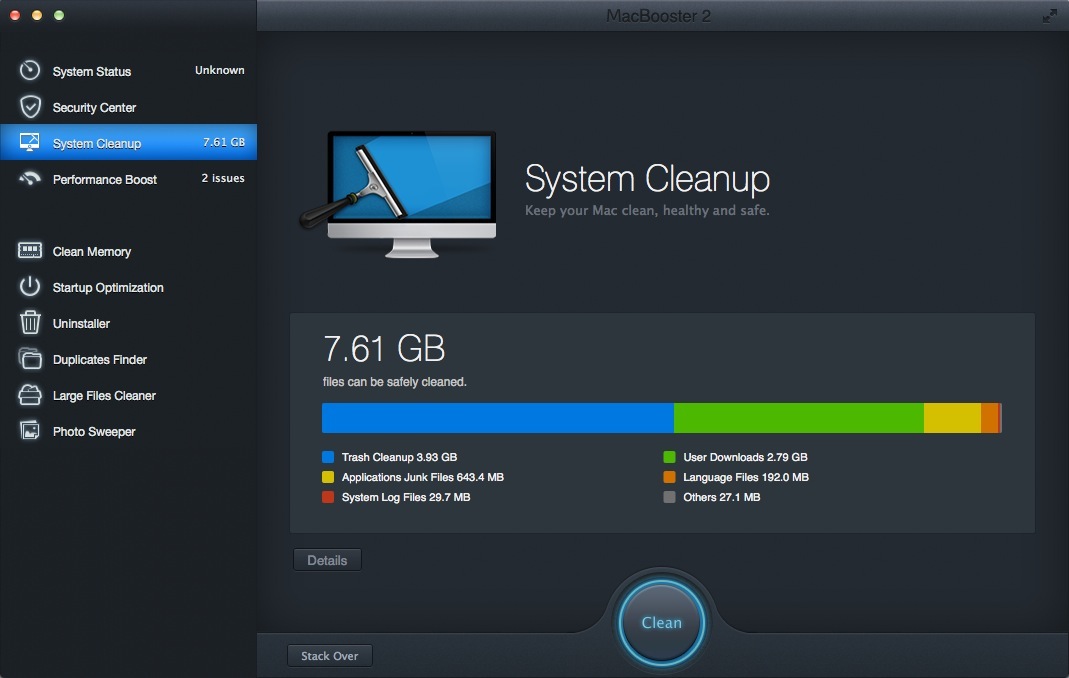
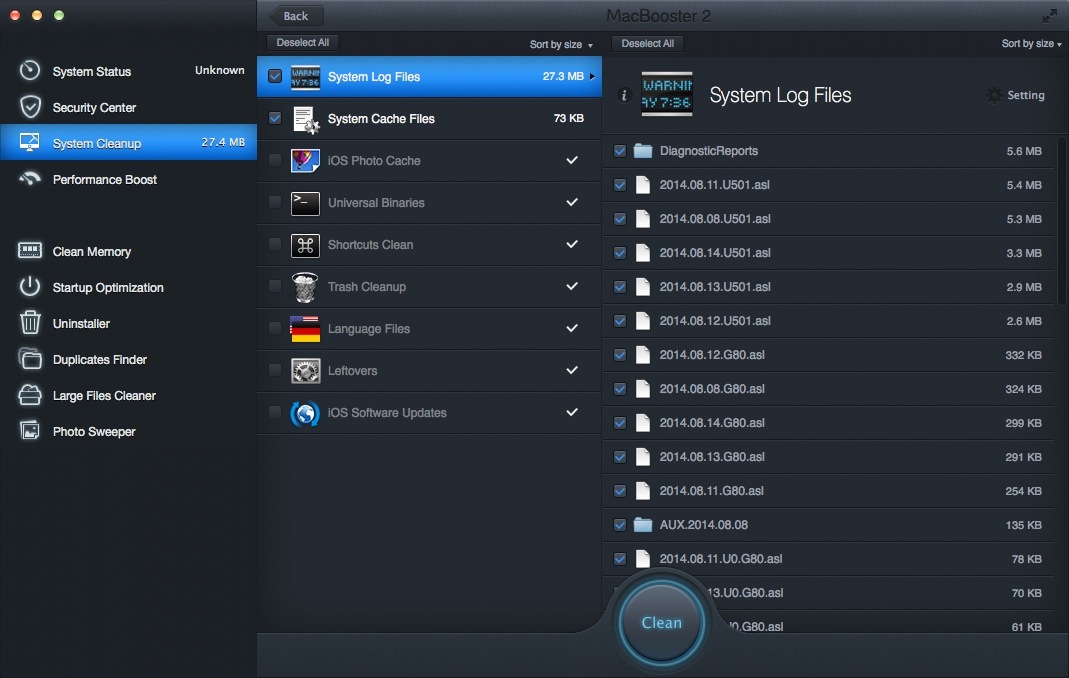
言語ファイル: 使用しない言語ファイルを簡単操作で削除します。不要な言語ファイルを削除すればディスク領域を大幅に拡大することができます。
システムログファイル: Macを使用する度に蓄積された アプリケーションやサービスに関するログは、Macの速度を低下させます。
キャッシュファイル: 大量のキャッシュファイルを生成するアプリケーションもあります。これらのキャッシュファイルはMacのパフォーマンス低下につながることがあります。
バイナリファイル: バイナリファイルを二度もコンパイルするアプリケーションがありますが、実際に必要なのは一度だけです。
ごみ箱のクリーンアップ: Macの内部および外部ボリュームのごみ箱を空にします。
iOS フォトキャッシュ: 他のiOSデバイスと写真を同期した場合、ディスク容量を圧迫するフォトキャッシュファイルが残る場合があります。
iOS ソフトウエアアップデート: アップデートにサポートツールを使用すると、アップデート後のサポートツールは無用の長物です。
アプリケーションジャンクファイル: アプリケーションの使用時に自動生成されるジャンクファイルがあります。これらは消去しても問題ないものばかりです。
メール添付ファイル: メールに添付されたファイルが多くなると、動作が重くなることがあります。MacBooster 2はたくさんの添付ファイルで動作が重くなったMacに軽快な動作を取り戻します。
ダウンロードファイル: 何かのファイルをダウンロードした後、アップデートファイルを使う人はあまりいないでしょう。このようなファイルは使わなくなったらすぐに消去してしまいましょう。
消去できずに残ったファイル: アプリケーションを削除しても、消去できずに残ってしまうファイルがあります。これらは残してもいても何のメリットもありません。
ショートカットのクリーンアップ: 不要なショートカットを消去すればディスクの空き領域を確保できます。
破損したログインアイテム: アプリケーションやサービスを削除したあとのログインアイテムの中に破損したリンクが残ることがあります。このようなリンクを削除すれば、ディスクの容量を維持することができます。
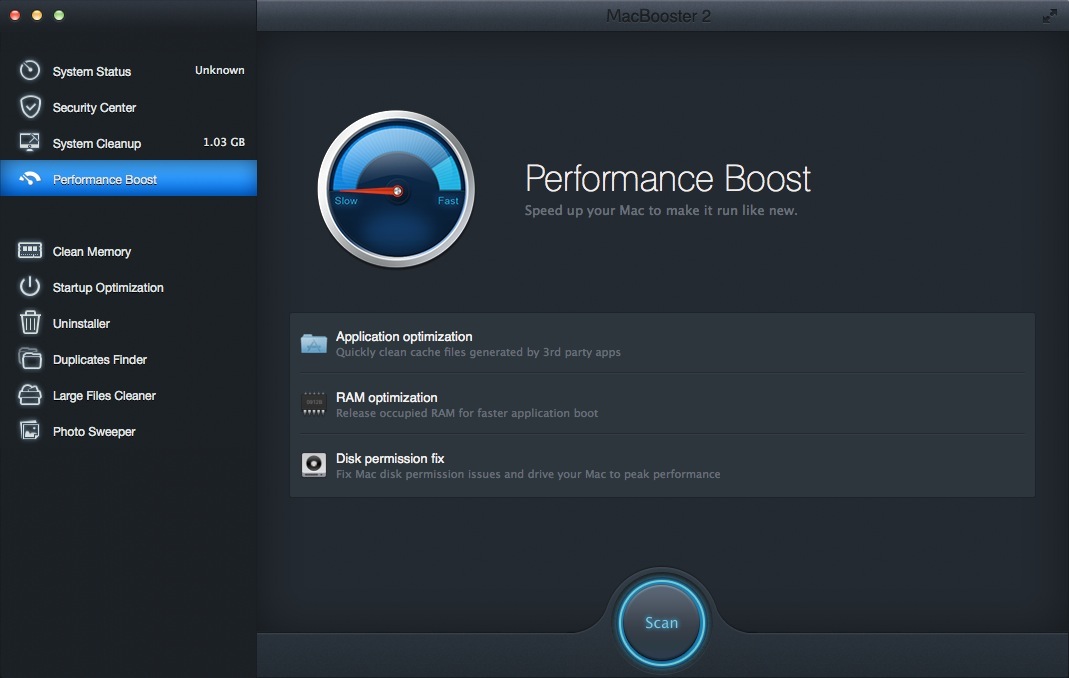
パフォーマンスブーストによりお使いのMacの性能を最大限に引き出すと新品のようにサクサク動くようになります。アプリケーションの最適化, RAM最適化, ディスクアクセス権の修復の3種類の機能から構成されます。
アプリケーションの最適化: サードパーティー製のアプリケーションが生成したキャッシュファイルを削除します。
RAM最適化: RAMを解放することでアプリケーションの起動が早くなります。
ディスクアクセス権の修復: Macのディスクへのアクセス権を修復して最大限のパフォーマンスを発揮できるようにします。
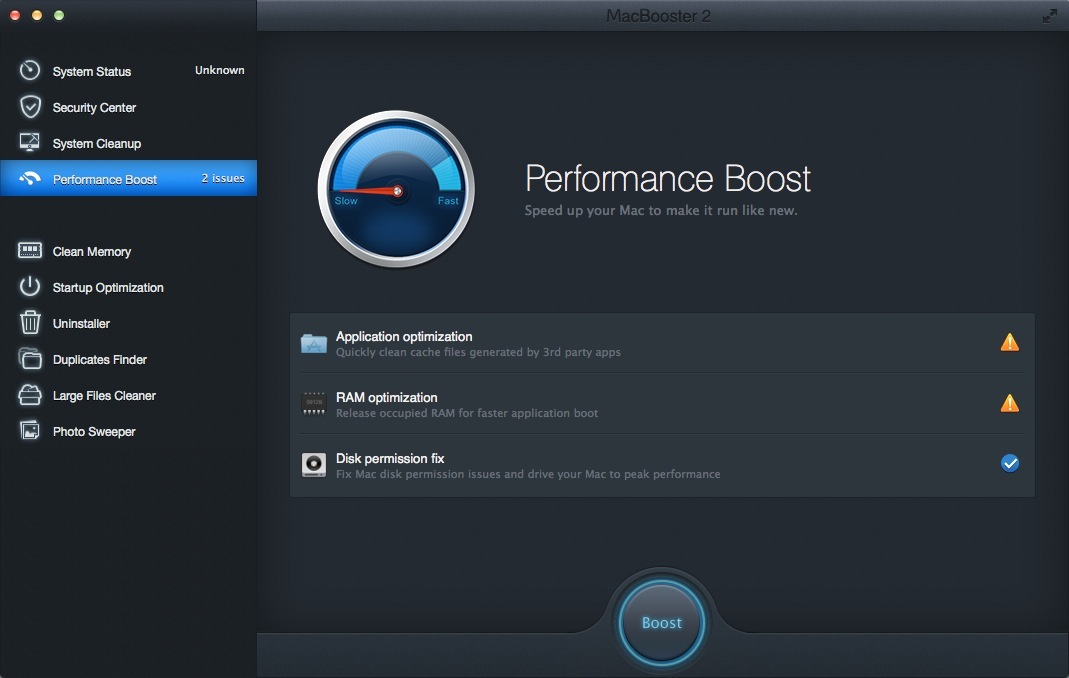
スキャン後に表示されるブースト ボタンをクリックするだけでMacの動作が早くなります。既に最良の状態でお使いの場合でも不要なスタートアップを無効化すればMacの起動速度を更に速くすることもできます。
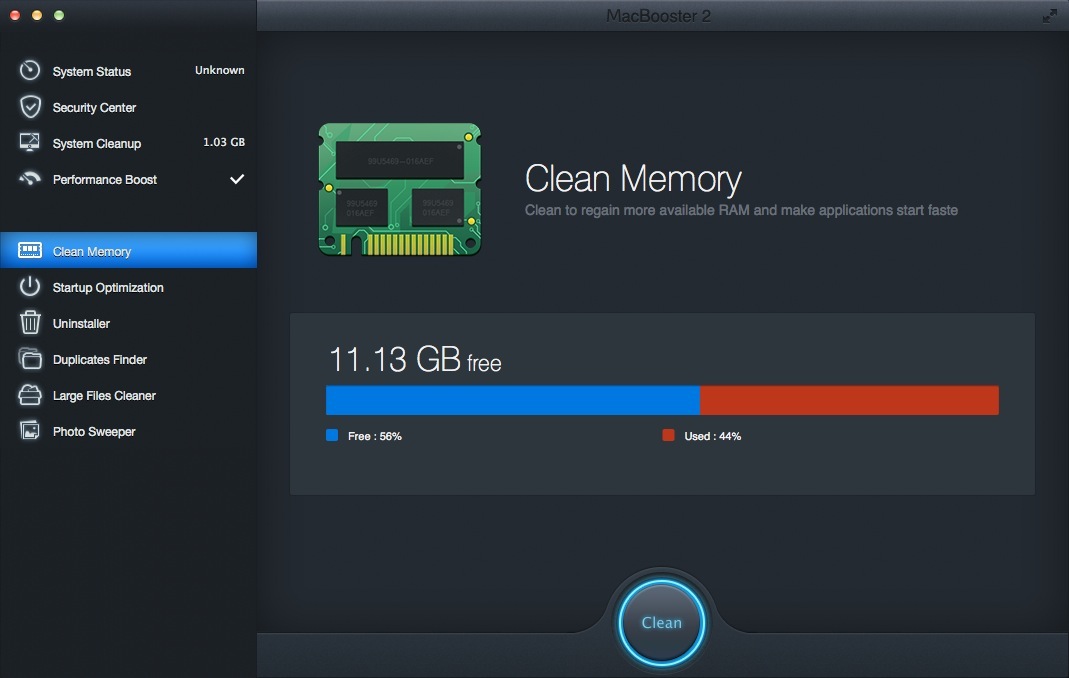
RAMを解放することでMacの処理速度を向上させることができます。
RAMの状態は使用中かもしくは未使用かで表示されます。削除 ボタンをクリックすれば、RAMが解放され、アプリケーションの起動が高速化します。この作業は、長期間Macを使用している場合に特に効果的です。
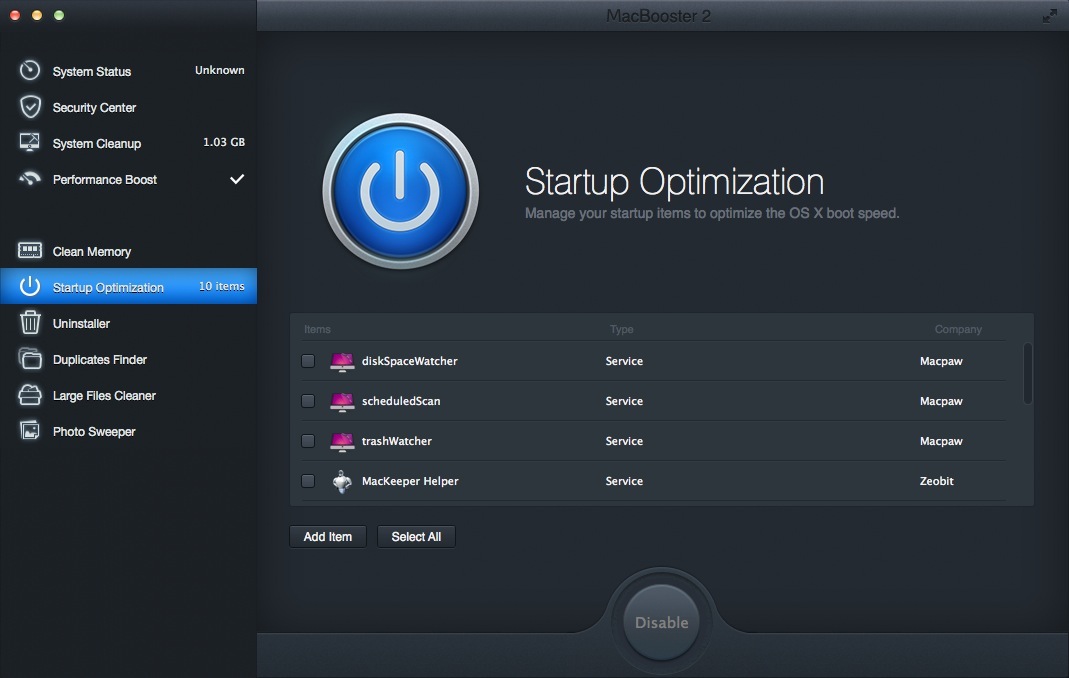
Macのログインアイテムが表示されます。ログイン時に使用しないアイテムを選択して無効にする をクリックしてMacの起動を高速化することができます。
アイテムを追加する をクリックすれば、任意のアイテムをスタートアップに追加することができます。
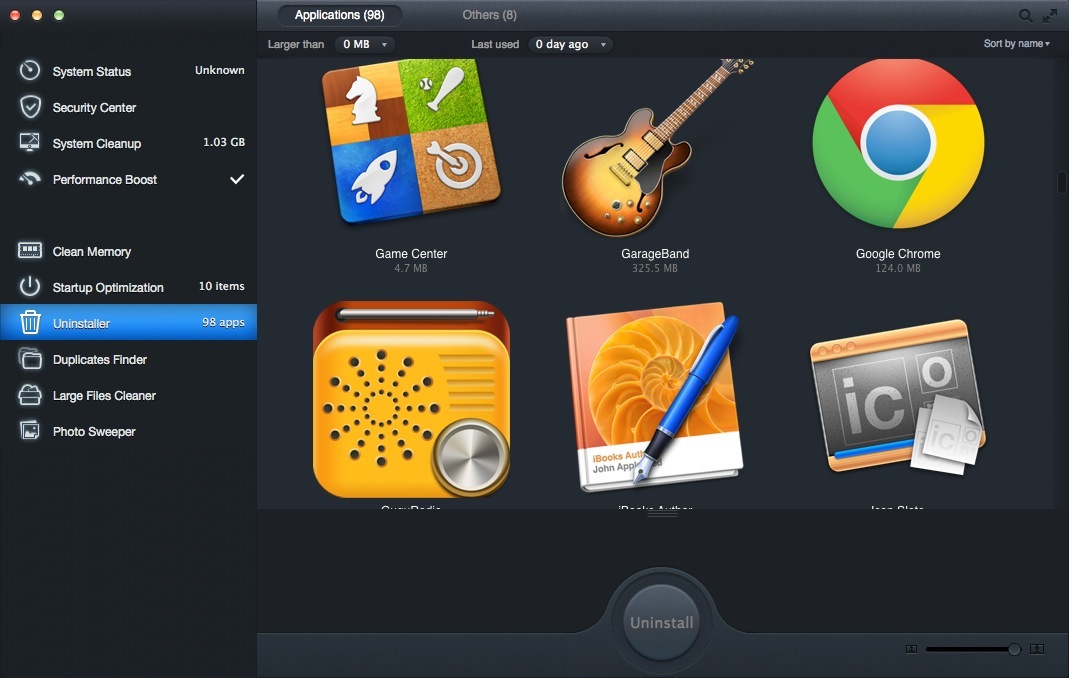
簡単で強力なアンインストールツールです。不要なアイテムを選択してアンインストール ボタンをクリックして削除します。
全てのアプリケーションは以下のように分類、表示されます:
アプリケーション: Mac にインストールされている全てのアプリケーションを表示します。
その他: ウィジェット、プラグイン、お気に入りなどを表示します。
アンインストールするアプリケーションの取捨選択を容易にするため、数種類の条件を設定することができます。:
●上限ファイルサイズ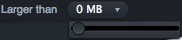
削除せずに残すアプリケーションの上限サイズを0MBから70MBの間で設定します。
●最後に使用した日
最後に使用した日からアプリケーションを選択します。
●並べ替え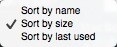
ファイル名、サイズ、最後に使用した日からアイテムを並べ替えます。
アプリケーションのリセット: 削除するアプリケーションにデータや設定ファイルが含まれる場合、リセット をクリックすれば全てのデータや設定ファイルを削除することができます。
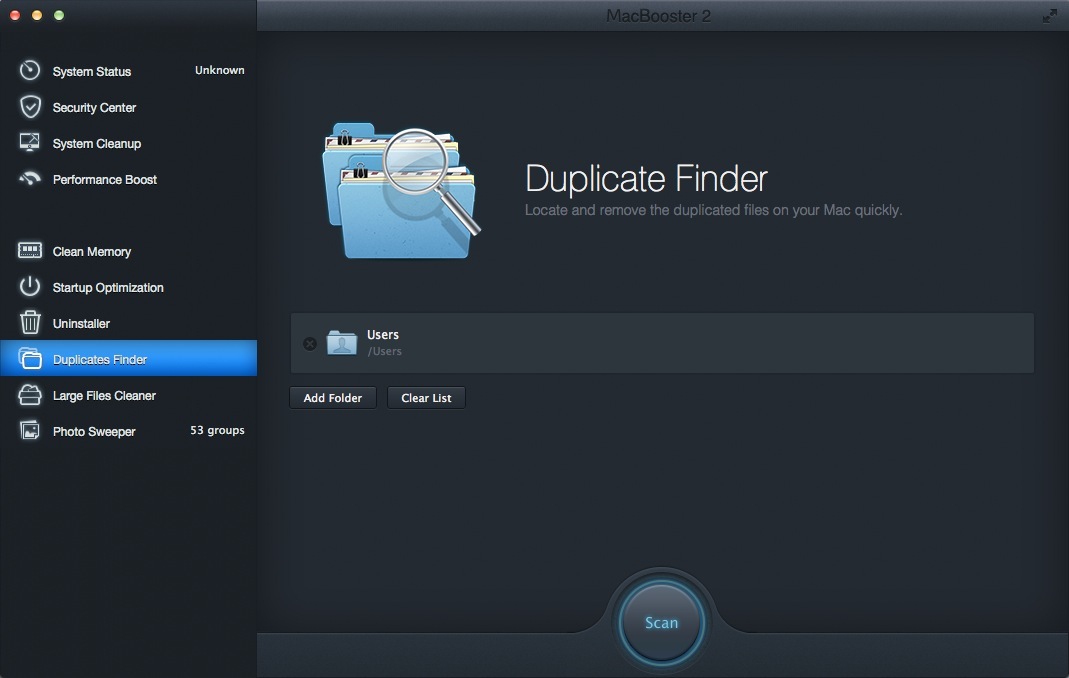
重複ファイルスキャナを使えば、お使いのMac内にある重複ファイルを素早く検索して削除することができます。ユーザーフォルダのスキャンがデフォルトに設定されていますが、フォルダを追加する をクリックすればスキャンするフォルダを追加することができます。また、リストをクリアする をクリックしてフォルダをスキャン対象から除外することもできます。スキャンするフォルダを選択してスキャン をクリックします。スキャン終了後にスキャン結果が表示されます。
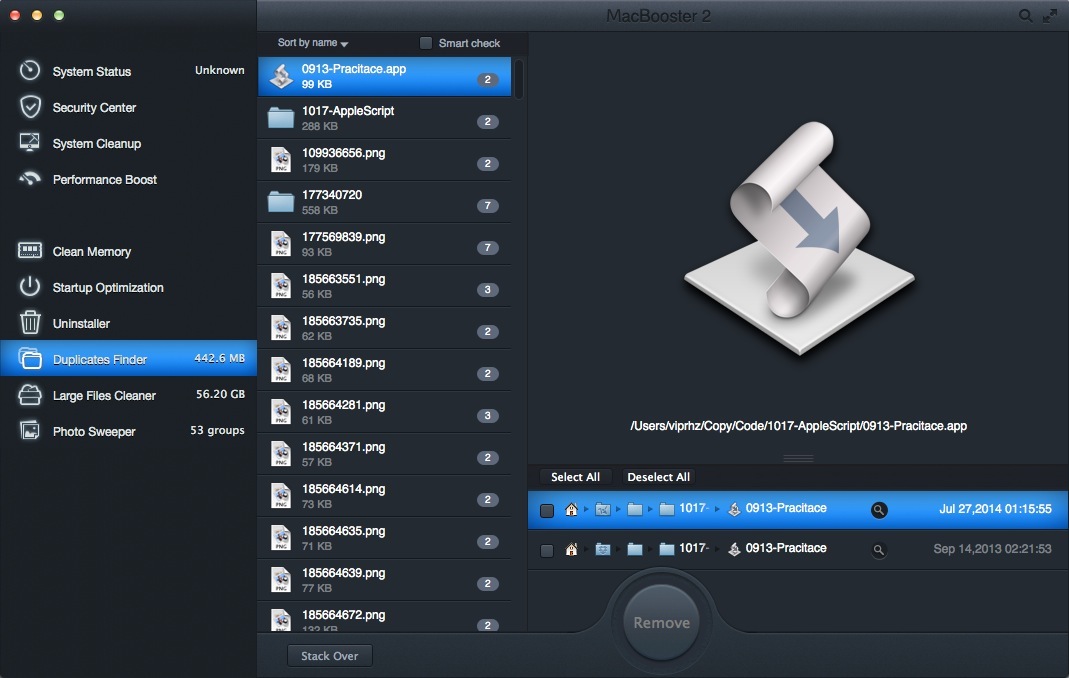
重複ファイルをわかりやすく表示するため、数種類の表示条件を設定することができます。
●並べ替え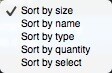
サイズ、ファイル名、種類、数量および選択済みアイテムによって並べ替えができます。
●スマートチェック
アルゴリズムを用いてスキャン結果およびスマートチェック 実施によって安全に消去されるアイテムを表示します。消去する前には確認画面が表示されます。もし消去を行わない場合は、全て元に戻す をクリックして消去をキャンセルすることもできます。
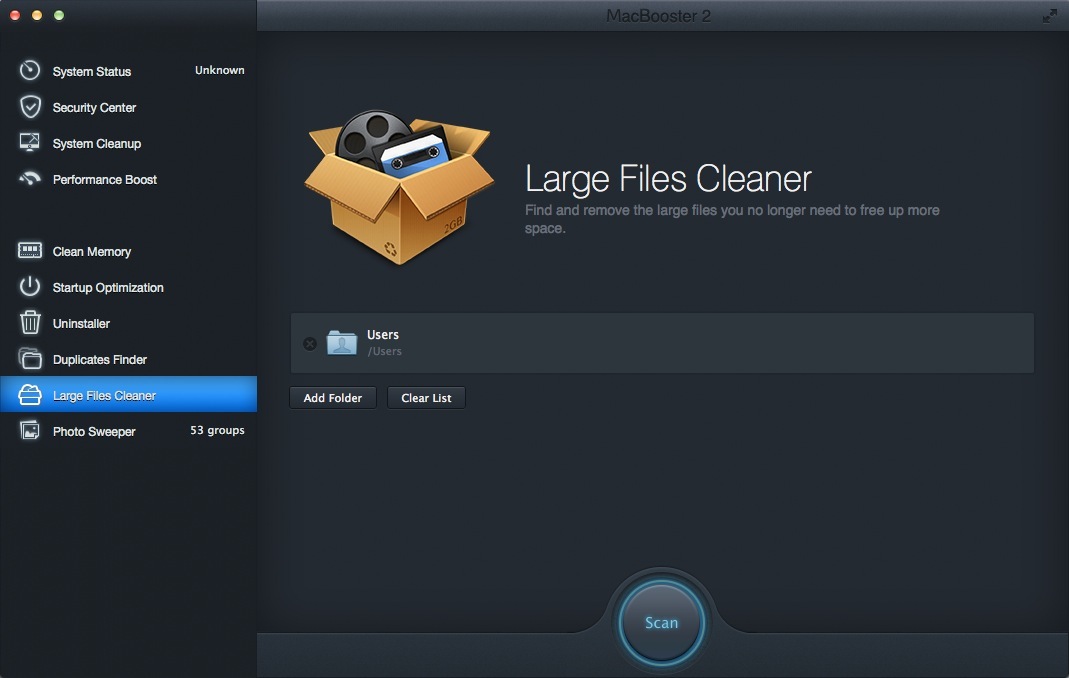
大容量ファイルクリーナーは容量の大きなファイル、フォルダ、アプリケーションを手軽に検索、削除します。ユーザーフォルダのスキャンがデフォルトに設定されていますが、フォルダを追加する をクリックすればスキャンするフォルダを追加することができます。また、リストをクリアする をクリックしてフォルダをスキャン対象から除外することもできます。
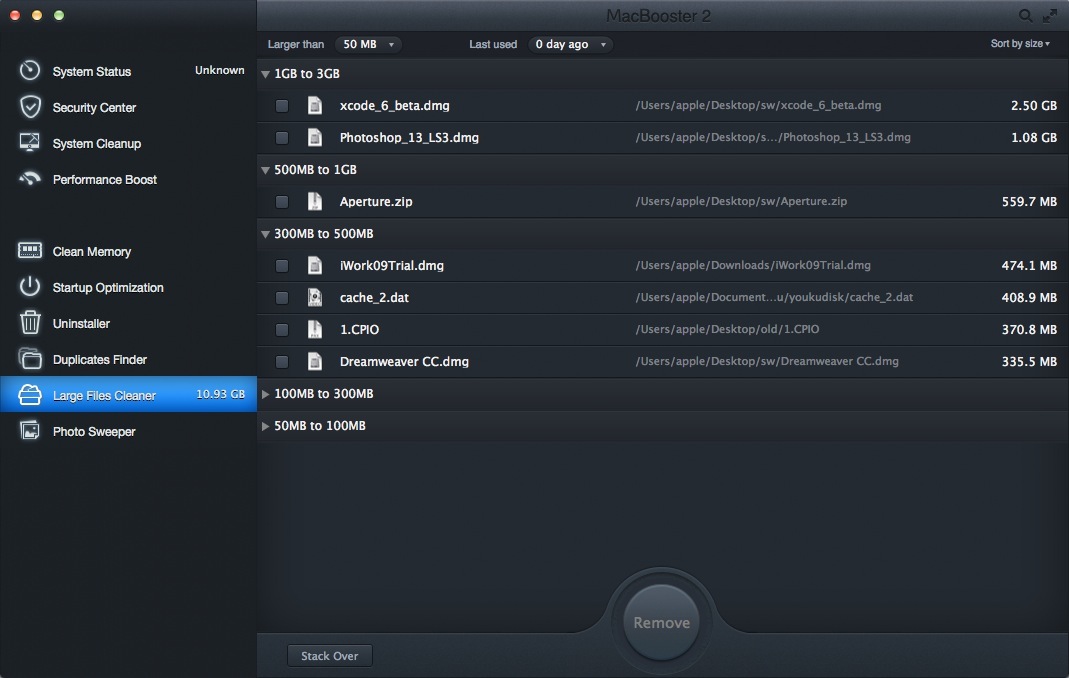
大容量ファイルをわかりやすく表示するため、数種類の表示条件を設定することができます。
●上限ファイルサイズ
削除せずに残すファイルの上限サイズを10MBから10GBの間で設定します。
●最後に使用した日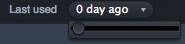
最近使用したファイルを表示リストから除外したり、以前に使用したファイルを残したりすることができます。
●並べ替え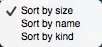
条件に応じてファイルを並べ替えることができます。
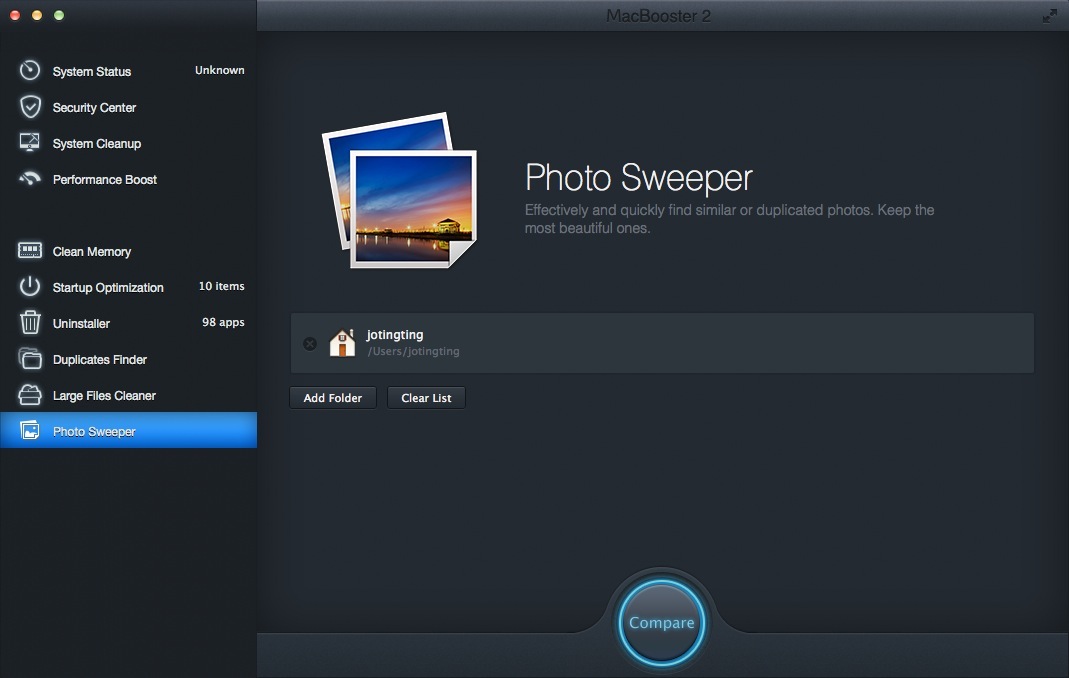
フォトスイーパーは類似あるいは同一の写真ファイルを検出する機能です。ユーザーフォルダのスキャンがデフォルトに設定されていますが、フォルダを追加する をクリックすればスキャンするフォルダを追加することができます。また、リストをクリアする をクリックしてフォルダをスキャン対象から除外することもできます。
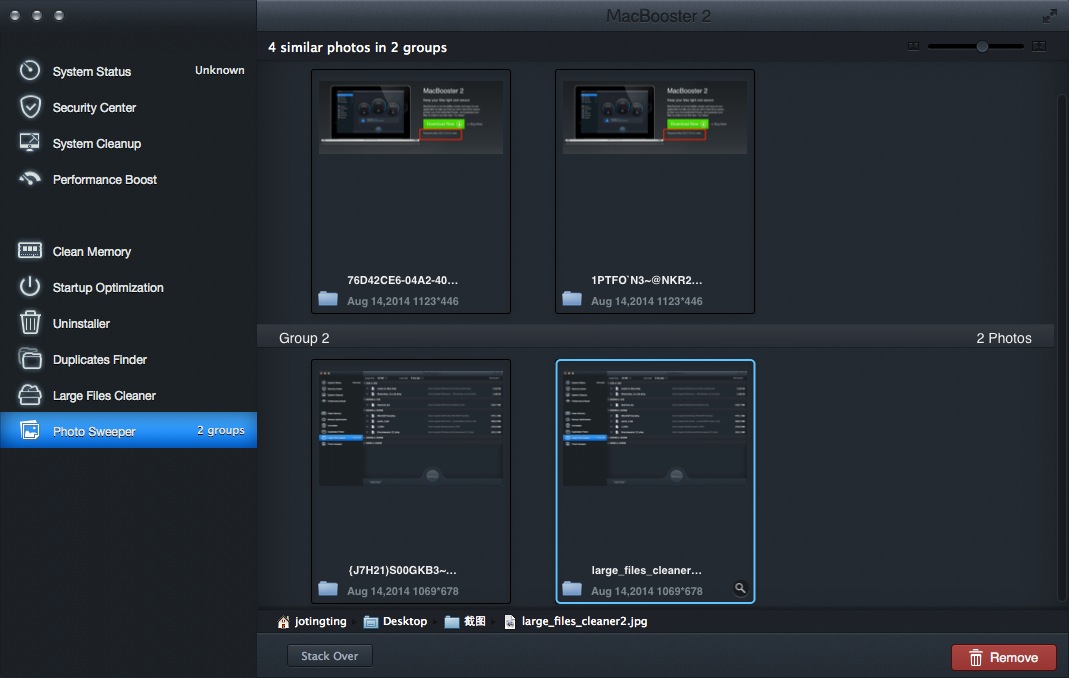
類似もしくは同一の写真を確認後、消去する写真を右クリックして削除します。表示された類似もしくは同一の写真を右クリックすると4種類のアイテム(グループを選択、削除、プレビューを表示、ファインダーで表示)が表示されます。
一旦削除された写真ファイルはごみ箱に移動されますが、ごみ箱から元に戻すことはできませんのでご注意ください。もし、写真ファイルを再度取り込む場合はiPhotoから再度インポートしてください。
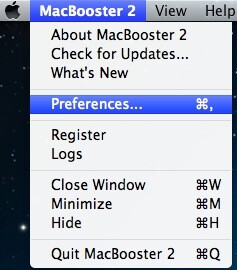
お気に入りを使ってMacBooster 2 をユーザーの使い勝手に合わせてカスタマイズすることができます。
Y「コマンド」および「+」ボタンを押してお気に入りを開いてください。MacBooster 2画面右上から開くこともできます。
お気に入りは以下の6種類のタブで構成されています。
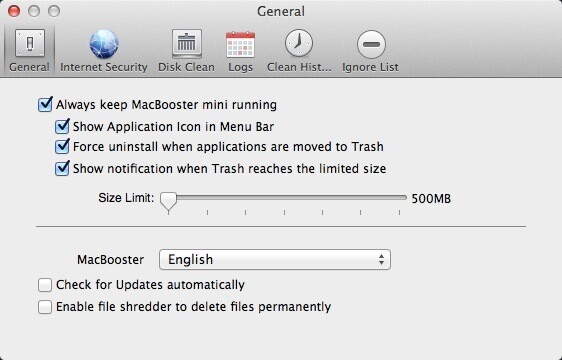
MacBooster 2をバックグラウンドで実行する: MacBooster 2をバックグラウンドで実行し、必要な時すぐにアクセスすることができます。
メニューバーにアイコンを表示: MacBooster 2を閉じた後もMacBooster 2のアイコンをメニューバーに表示します。
ごみ箱に移動したアプリケーションを削除: ごみ箱に残っている消去できなかったアプリケーションのファイルを削除します。
ごみ箱が満杯になったら通知する: お使いのMacのごみ箱が満杯になったらMacBooster 2が通知します。
サイズの上限: スライダーを移動してサイズの上限を設定します。
自動でアップデートを確認: アップデートの有無を自動で確認します。
シュレッダーを有効にしてファイルを完全に削除: シュレッダーを有効にして削除が困難なファイルも完全に消去します。
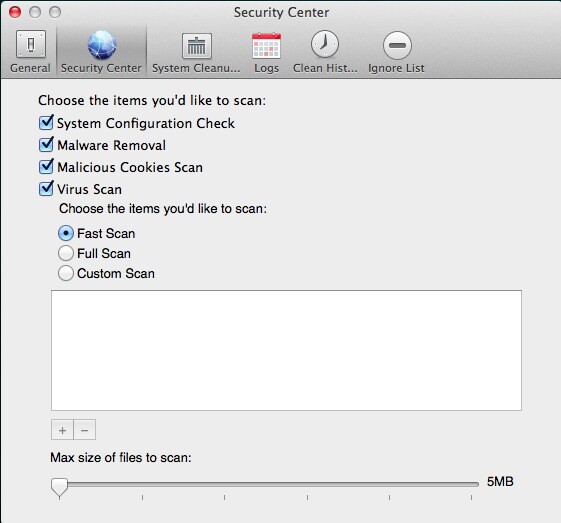
セキュリティーセンターではシステム構成確認、悪意のあるCookieのスキャン、マルウエア除去およびウイルススキャンの4種類を実施することができます。
以下の3種類からスキャン方法を選択することができます。
高速スキャン: ご使用のMacを高速スキャンしてインターネットセキュリティー上の問題を検索します。
完全スキャン: ご使用のMacを完全スキャンしてインターネットセキュリティー上の問題を検索します。スキャンに若干時間がかかる場合があります。
カスタムスキャン: スキャンするアイテムを任意に選択します。アイテムを追加する場合は「+」、削除する場合は「-」ボタンを押してください。
スキャンするファイルの上限サイズ: スライダーを移動してスキャンするファイルの上限サイズを調整します。
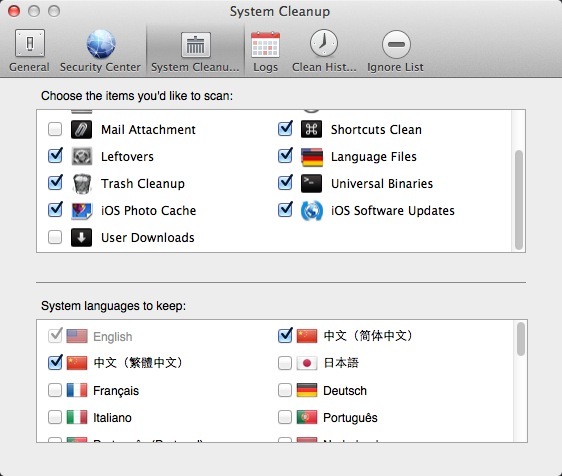
スキャンするアイテムを選択: ディスククリーンがスキャンするアイテムを選んでください。
保存する言語ファイル: お使いのMacでサポートされている言語ファイルの一覧が表示されます。保存する言語にチェックを入れ、消去する言語はチェックを外します。チェックを外された言語ファイルは削除されます。
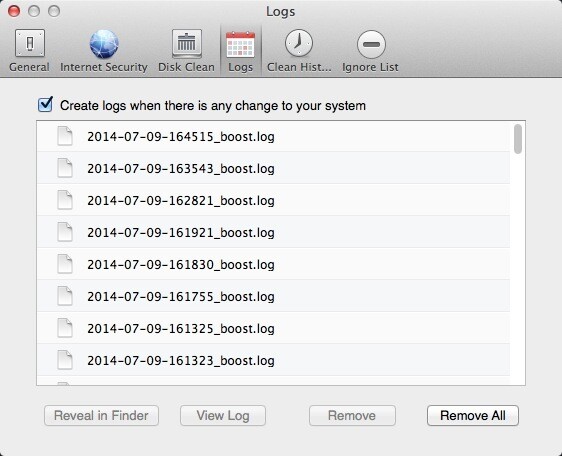
アプリケーションやサービスの動作記録はログファイルとして記録されます。何か問題や不具合が発生した場合、このログファイルを参照することができます。

万一、スタートアップの最適化で必要なファイルを削除してしまった場合でも復元ボタンをクリックすれば元のスタートアップアイテムを復元することができます。
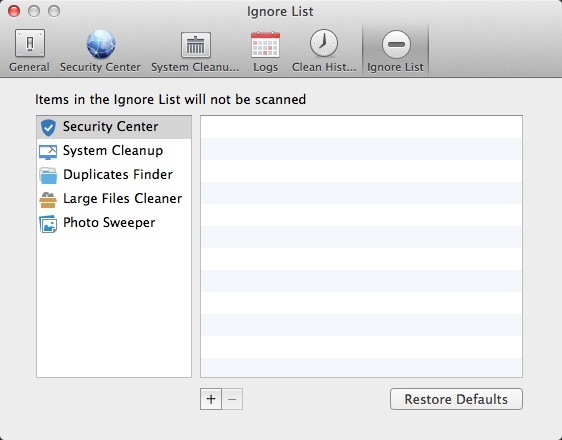
「+」ボタンをクリックしてスキャンしないファイルを追加することができます。元に戻す をクリックすればリセットできます。
MacBooster mini はワンクリック高速化、高速メモリクリーンやアンインストールで使用することができます。MacBooster miniはMacBoosterを補完し、なおかつ使用するリソースも少ないので常時バックグラウンドで実行することをお薦めします。
右上部メニューにあるMacBooster 2の文字をクリックすると、MacBooster 2の詳細なバージョン情報が表示されるほか、ログファイルを確認することもできます。また、登録 をクリックしてライセンスを有効化することもできます。
不明点やご質問は画面右上部のヘルプをクリックしてユーザーマニュアルを参照いただくか、弊社サポートデスクまでお問い合わせください。
MacBooster 2に関するご質問がありましたら、ここをクリック してIObitのサポートチームにご連絡ください。
Copyright© 2005-2015 IObit. All rights reserved.